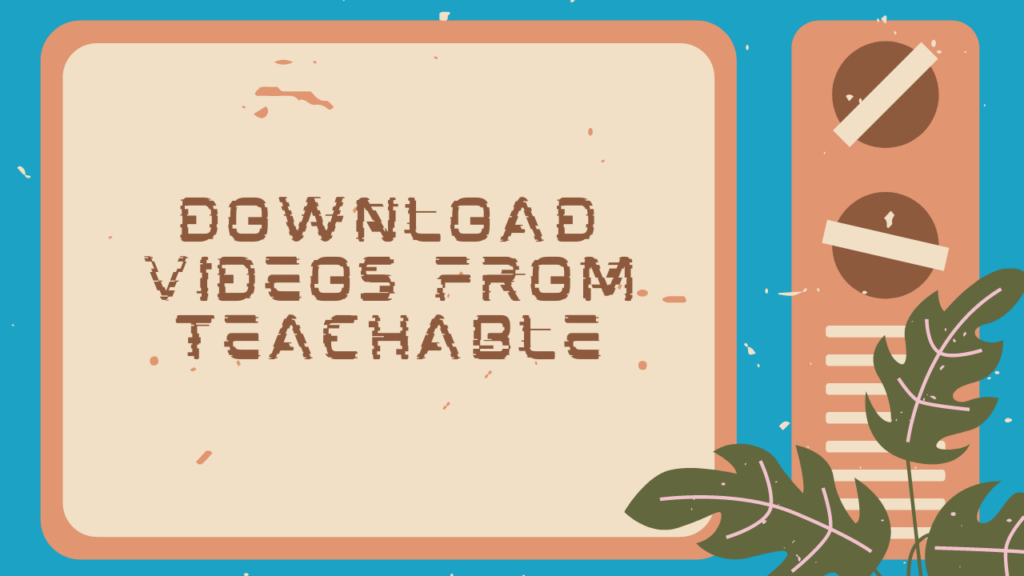As an experienced user of Teachable, I have found the platform to be one of the best and most user-friendly online course platforms available. Teachable allows course creators to easily create, manage, and promote their courses, as well as provide a variety of options for monetization. Videos are one of the essential components of Teachable courses, and in this article, I will discuss the process of downloading videos from Teachable for offline viewing and convenience.
In my experience, video downloads are essential for providing students with a convenient and flexible learning experience. By being able to watch course videos on their own devices and at their own pace, students can maximize their learning opportunities and make the most of their course content. Additionally, in some cases, such as when internet connections are unreliable, video downloads are essential for ensuring uninterrupted learning. In the following section, I will provide a comprehensive guide to downloading videos from Teachable.
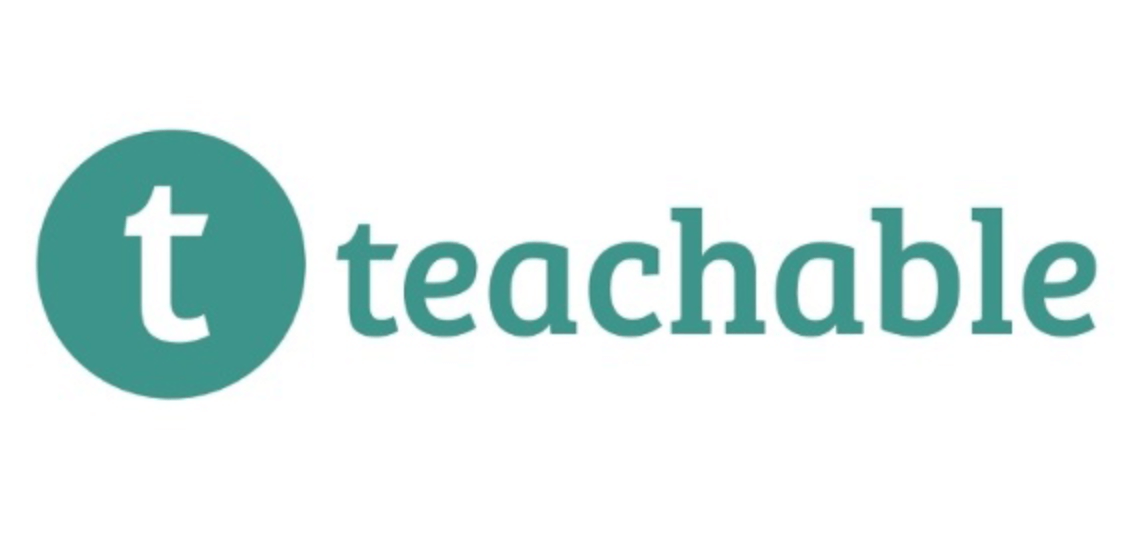
Understanding Video Downloads on Teachable
Overview of Teachable’s video download feature
Teachable’s video download feature allows course creators to provide students with a downloadable version of each video within a course, enabling students to watch the videos anytime, anywhere. This is especially helpful for students who might be on the go and unable to access the internet for streaming content.
Benefits of downloading videos for on-the-go access
I have personally benefited from this feature as it allows me to access course material even when I’m away from home or have limited access to the internet. I can simply download the videos ahead of time and watch them at my convenience without having to worry about slow network speeds or unstable connections. Additionally, this feature also opens up a whole new range of learning opportunities, allowing students to watch videos while commuting, at the gym, or even in nature. Overall, Teachable’s video download feature provides a great deal of flexibility and convenience for both course creators and students.
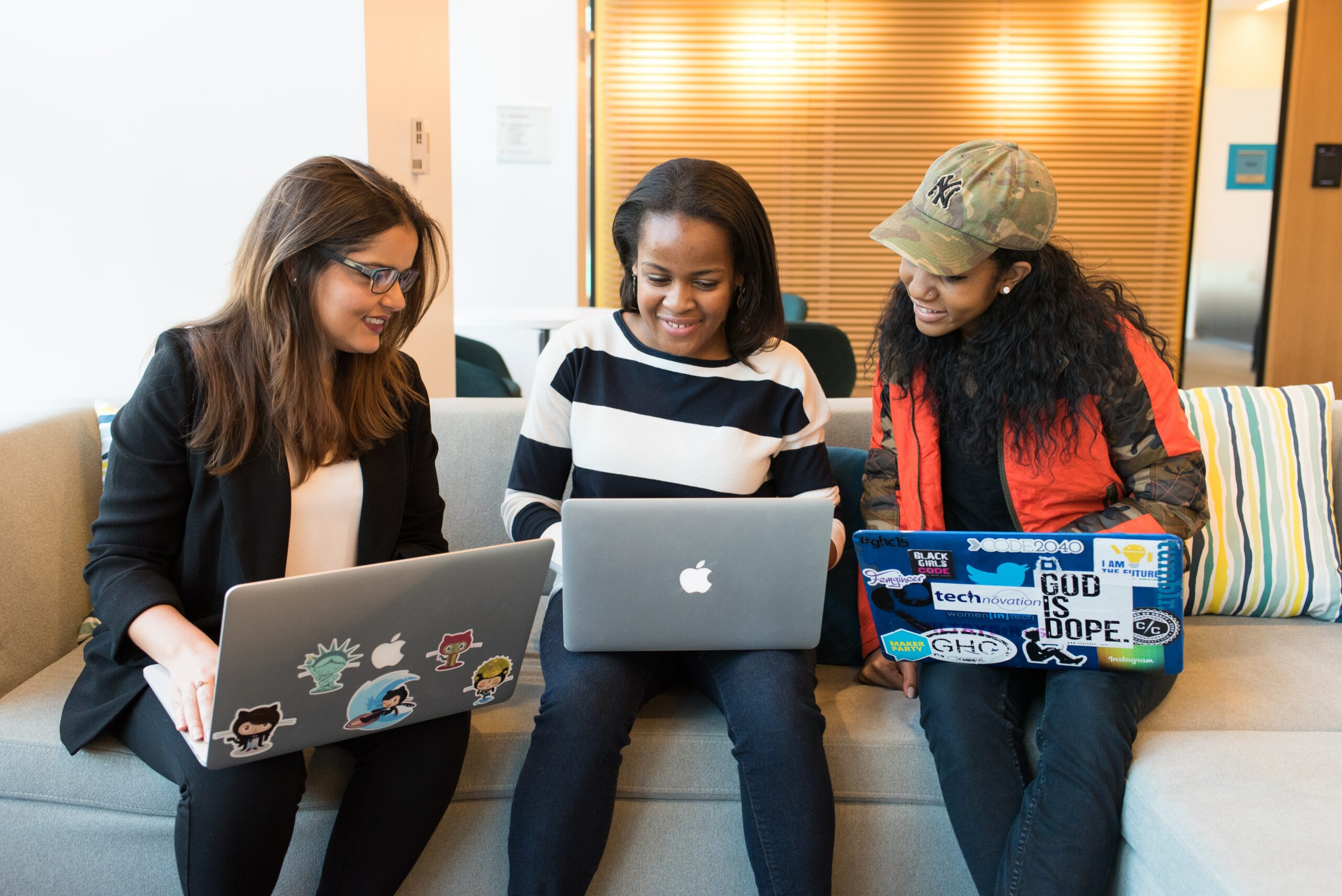
> > Click Here to Start Teachable for Free < <
Identifying Downloadable Videos
When it comes to downloading videos from Teachable, the first step is to identify courses or modules that offer downloadable videos. To do this, navigate to the “Courses” section of the Teachable dashboard, and select the specific course you wish to check. In the course settings, click on the “Content” tab. From there, scroll down to the specific lesson or module you wish to check for downloadable videos, and you will be able to see if the video is available for download or streaming only.
Locating courses or modules that offer downloadable videos:
When looking for downloadable videos, the first step is to identify courses or modules that offer downloadable versions of their video content. To do this, navigate to the “Courses” section of the Teachable dashboard, and select the specific course you wish to check. From there, you can view the course settings to check for downloadable videos.
Differentiating between downloadable and streaming-only videos:
Once you have located a course or module that offers downloadable videos, the next step is to differentiate between downloadable and streaming-only videos. In my experience using Teachable, I have found that most courses have a mix of both traditional streaming videos and downloadable videos. To identify which videos are downloadable, simply click on the specific lesson or module, and you will be able to see if the video is available for download or streaming only.

> > Click Here to Start Teachable for Free < <
Steps to Download Videos on Desktop or Laptop Devices
Accessing the Course Video Page on Teachable
As a Teachable user, I have found that downloading videos from the platform is easy and convenient. To begin the video download process, log into your Teachable account and navigate to the course page. On the left-hand side of the page, click on “Videos” to access the list of course videos. From there, select the video you wish to download.
Exploring the Available Download Options on the Video Player
Once you are on the course video page, you will be able to access the video player. I have found that Teachable offers several download options, including downloading the entire video or a specific segment of the video. Additionally, you can choose between a range of video quality levels, including standard, HD, and 4K.
Initiating the Video Download Process and Choosing the Desired Quality
To initiate the video download process, click on the “Download” icon in the video player. You will then be prompted to select the video quality and the desired length of the video. Once you have made these selections, click “Download,” and the video will begin downloading to your device.

> > Click Here to Start Teachable for Free < <
Steps to Download Videos on Mobile Devices
Using the Teachable mobile app to access the course video
As an experienced user of Teachable, I know that the easiest way to download videos from the platform is to use the Teachable mobile app. Once downloaded from the Apple App Store or Google Play Store, the Teachable app allows you to access your courses and view the videos at any time, even when you don’t have an internet connection.
Exploring the video player options and locating the download feature
When viewing a video on the Teachable mobile app, you can access the video player options by tapping the three dots in the lower-right corner of the screen. Here, you will find the download feature, which allows you to save the video directly to your mobile device.
Initiating the video download and selecting the preferred quality
Tapping the download feature will open a new menu, allowing you to select the quality and size of the video you wish to download. Once you have selected the quality, you can tap the download button to initiate the download process. Once the download is complete, you can save the video to your device and access it at any time.

> > Click Here to Start Teachable for Free < <
Managing Downloaded Videos
Locating downloaded videos on desktop, laptop, or mobile devices
As an experienced Teachable user, I understand that downloading videos from Teachable can be a useful way to access content quickly and conveniently. When downloading videos from Teachable, it is important to note that the videos are stored in different locations depending on which device you are using. For desktop or laptop computers, downloaded videos can be found in the Downloads folder of your device. For mobile devices, you may need to search for the specific app or video player in which you downloaded the video. It is also important to note that some devices may require you to open the download folder before you can find the video files.
Utilizing file managers or media libraries to organize and access videos
Once you have located the downloaded videos on your device, you can then use file managers or media libraries to organize the videos and manage access to them. File managers are useful for organizing files and folders within your device, while media libraries are ideal for managing and streaming video files. By taking advantage of these tools, you can easily organize and access your downloaded videos from Teachable in a convenient manner.
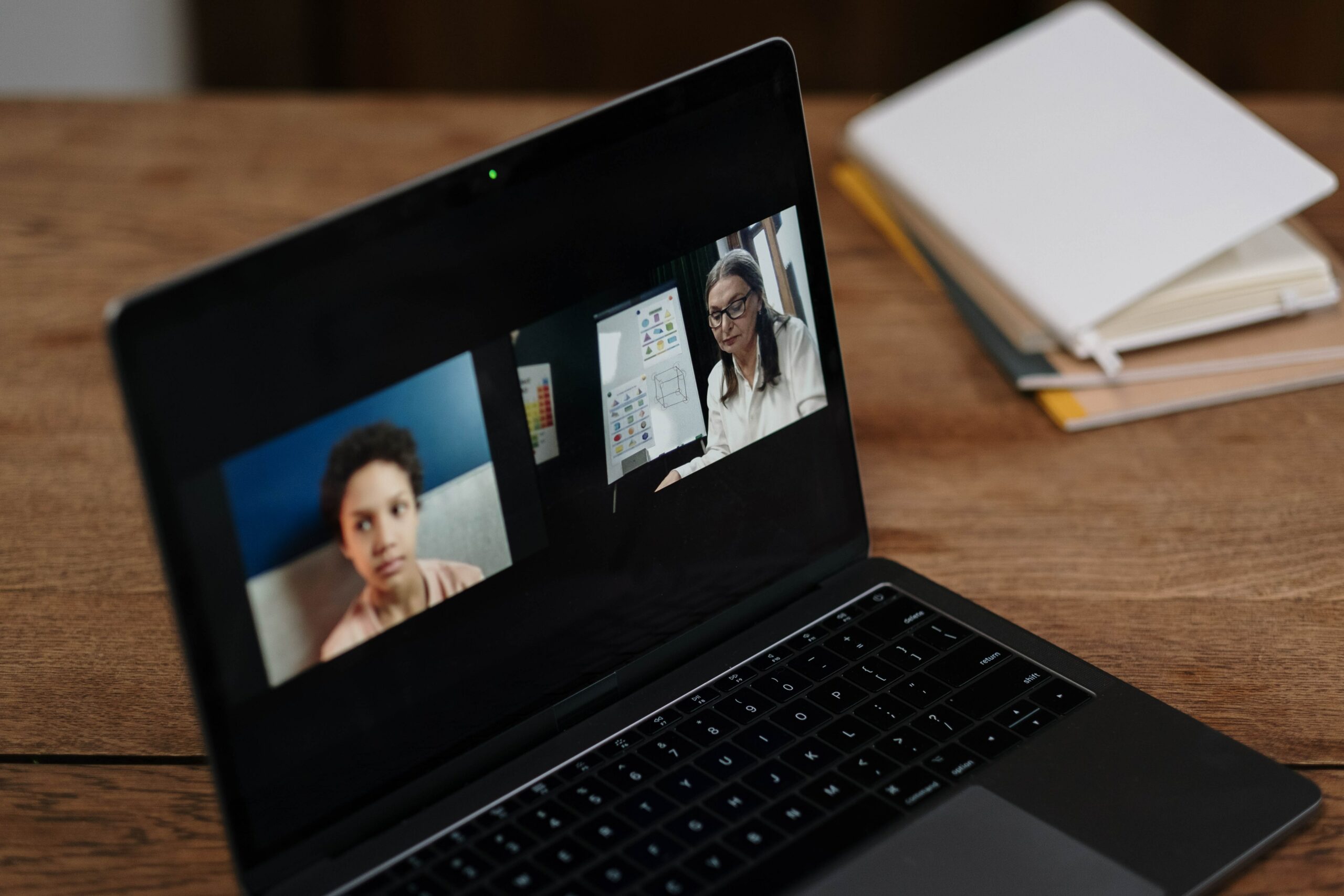
> > Click Here to Start Teachable for Free < <
Playback Options for Downloaded Videos
Exploring video players compatible with Teachable videos
As an experienced user of Teachable, I have found that it provides several options for downloading videos for offline playback. Generally, the video files can be downloaded in either MP4 or webm formats, which are compatible with a wide range of video players. To download a video from Teachable, simply open the video from your course page and click the “Download” button located at the bottom of the page.
Tips for adjusting video quality and settings for optimal playback
To ensure that the downloaded video is of the best possible quality, it is recommended to choose the “High Quality” download option when downloading from Teachable. Additionally, adjusting the video player’s settings can also help to improve the video playback experience. On most devices, this can be done by right-clicking the video file and selecting “Properties” to access the video settings. From there, you can adjust the playback quality, resolution, and other settings to best suit your device’s capabilities.

> > Click Here to Start Teachable for Free < <
Troubleshooting Video Download Issues
Addressing common issues like interrupted downloads or playback errors
When downloading videos from Teachable, it is important to take the necessary steps in order to avoid any potential issues. Common issues, such as interrupted downloads or playback errors, can often be addressed by taking the following steps. First, make sure that your Internet connection is stable and that the download speed is sufficient enough for downloading videos. If the connection is too slow or unstable, downloads may be interrupted or unsuccessful. Second, make sure to clear your browser’s cache and history before attempting to download a video. This can help ensure that the download process goes smoothly. Finally, if the download is still unsuccessful, try using a different browser or device for downloading, as this may solve the issue.
Troubleshooting steps such as clearing the cache or trying alternative methods
In addition to the steps described above, there are other troubleshooting methods you can use if you experience problems with downloading videos from Teachable. For example, if the download process is still unsuccessful after clearing your browser’s cache and history, try downloading the video using a different browser or device. Additionally, if you experience playback errors when trying to watch a video, try closing and reopening the browser window or refreshing the page. If the issue persists, try resetting the video player’s cache by clicking the reset icon located in the upper right corner of the video player. If none of these solutions work, consider reaching out to Teachable’s customer support team for assistance.

> > Click Here to Start Teachable for Free < <
Additional Tips and Considerations
Respecting copyright regulations and terms of service
When downloading videos from Teachable, it is important to ensure that you respect the copyright regulations and terms of service of the platform. Be sure to review the copyright regulations and terms of service carefully before downloading any videos, as violations can lead to costly penalties or even legal action.
Using downloaded videos for personal, non-commercial purposes only
As an experienced user of Teachable, I advise downloading videos only for personal, non-commercial purposes. If you plan to use the videos for other purposes, such as commercial, promotional, or editorial use, you must obtain written permission from the copyright holder before downloading them.
Keeping the downloaded videos secure and avoiding unauthorized sharing.
Once you have downloaded the videos from Teachable, it is important to ensure that the videos remain secure and are not shared without authorization. To protect the security of your videos, I recommend utilizing password protection or other security measures to keep the videos from being accessed without permission. Additionally, be sure to avoid sharing the videos with any unauthorized third parties, as this can lead to legal repercussions.

> > Click Here to Start Teachable for Free < <
Conclusion
In this article, I have provided a step-by-step guide to downloading videos from Teachable, from enabling the video download feature within your Teachable settings to obtaining the links of your videos for downloading. I have also discussed some tips and best practices for managing your video downloads, such as ensuring your videos are compressed as much as possible and creating a folder structure that makes it easy to organize your downloads.
With the ability to download videos from Teachable, course creators are able to provide their students with an additional layer of flexibility and accessibility. By allowing students to access videos even when an internet connection is not available, course creators can help their students learn more efficiently and at a pace that works best for them.
Overall, using Teachable’s video download feature is a great way to ensure that your students have access to your content even when an internet connection is not available. I hope that this article has given you a better understanding of how to make the most of this powerful feature in Teachable.