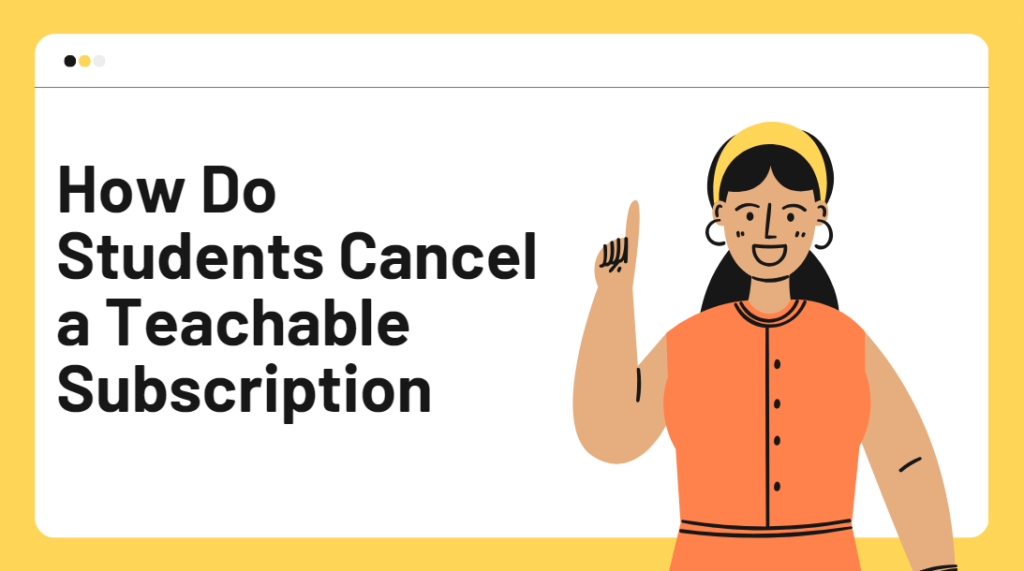Introduction
Overview of Teachable as an online learning platform
As an experienced user of Teachable, I understand how it can be a useful tool for creating and managing online courses. Teachable is a comprehensive platform with an extensive range of features, allowing course creators to easily upload, market, and manage their courses. It also provides powerful tools for monetization, including subscription plans and bundled courses.
Importance of understanding the subscription cancellation process for students
As a student, it is important to understand how to cancel a Teachable subscription in order to avoid any unwanted charges. In this article, I will provide a detailed guide on how to cancel a Teachable subscription, including step-by-step instructions for both instructors and students. Additionally, I will provide tips on how to ensure that your subscription is successfully canceled and no further charges occur.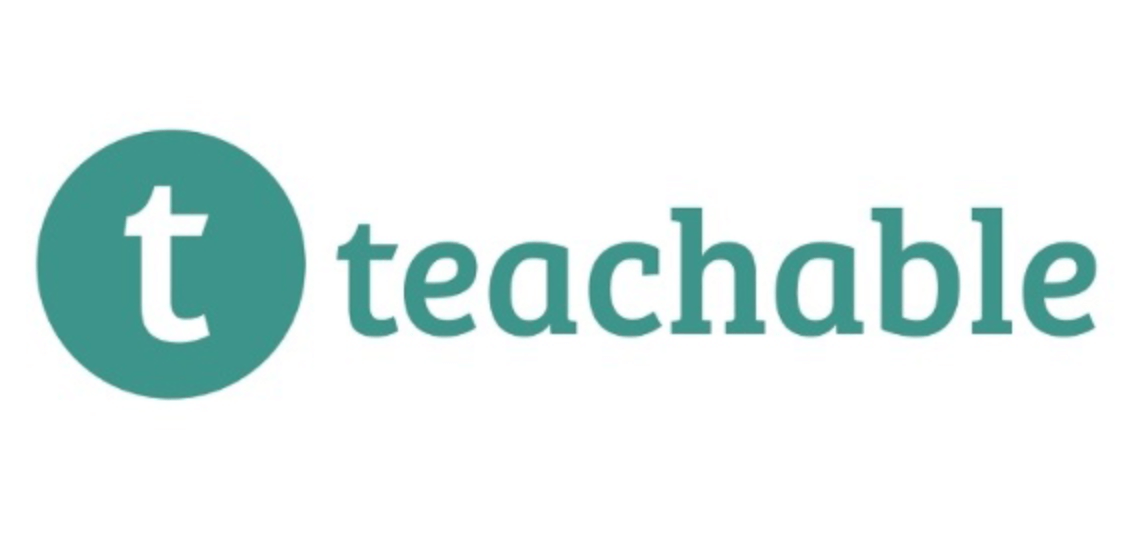
Accessing Account Settings
Navigating to the account settings section within Teachable
As a Teachable user, I have found that accessing account settings is fairly straightforward. To access account settings, the first step is to log into your account and click the user icon in the upper-right corner of the page. From there, you will see a drop-down menu with an option for “Account Settings.” Clicking on this will take you to the Account Settings page, where you can manage your subscription and other account details.
Explaining how students can access their subscription details
Once on the Account Settings page, students can view their current subscription details, including the plan name, renewal date, and payment method used. In addition to this, they can view any add-ons that are associated with their subscription, as well as any discounts that may have been applied. This page also lists the prices of each plan and add-on, allowing students to compare their current subscription with other available options. Additionally, they can access the Subscription Settings page, which provides more detailed information about their subscription and allows them to modify their plan or cancel their subscription.

> > Click Here to Start Teachable for Free < <
Locating the Subscription Information
Identifying the subscription details page within the account settings
As an experienced user of Teachable, I understand that in order to cancel a subscription, students must first locate their subscription details page within their account settings. To do this, they must log into their account and navigate to the “Settings” page. This page will contain a section labeled “Subscriptions”, which will contain the subscription details page.
Explaining where students can find information about their active subscription
Within the subscription details page, students will be able to view their active subscription and access the subscription cancellation page. From here, they will be able to view all of the details of their subscription, such as the plan type, the payment method, and the payment history, as well as cancel their subscription. If necessary, they will also be able to reach out to the Teachable support team for assistance.

> > Click Here to Start Teachable for Free < <
Cancellation Options
Exploring the different cancellation options available to students
As a student on Teachable, you have the option to cancel your subscription at any time, regardless of the payment plan you have chosen. While some platforms require you to contact their customer support team to process a cancellation request, Teachable allows you to cancel directly from the platform. In this section, I will explore the different cancellation options available to students and highlight the ability to cancel a subscription directly within the Teachable platform.
Highlighting the ability to cancel a subscription directly within Teachable
The simplest way to cancel your Teachable subscription is to do so directly within the platform. This is done by navigating to the “Subscriptions” page in the account settings. Here, you will see a list of all active subscriptions associated with your account. Click on the “Cancel” button beside the subscription you wish to cancel, and then follow the on-screen instructions. Once you confirm the cancellation, your subscription will be cancelled and you will no longer be charged for it. Additionally, if you have purchased a subscription with a free trial, you will be able to cancel the subscription before the trial period ends without being charged.

> > Click Here to Start Teachable for Free < <
Initiating the Cancellation
Step-by-step guide on how students can initiate the cancellation process
As an experienced user of Teachable, I understand that cancelling a subscription can sometimes be a confusing process. To ensure that students can easily cancel their subscriptions, I recommend following these steps:
1. Log into your Teachable account and navigate to the “Subscriptions” page.
2. Select the subscription you wish to cancel and click the “Cancel Subscription” button.
3. Follow the on-screen instructions to complete the cancellation process.
Highlighting any specific requirements or instructions for cancellation
It is important to note that depending on the payment processor used to purchase the subscription, there may be specific requirements or instructions that need to be followed in order to complete the cancellation process. For example, some payment processors may require that a cancellation request be made directly to them and not through Teachable. It is, therefore, important to read the terms and conditions for your specific payment processor to ensure that the cancellation process is completed properly.
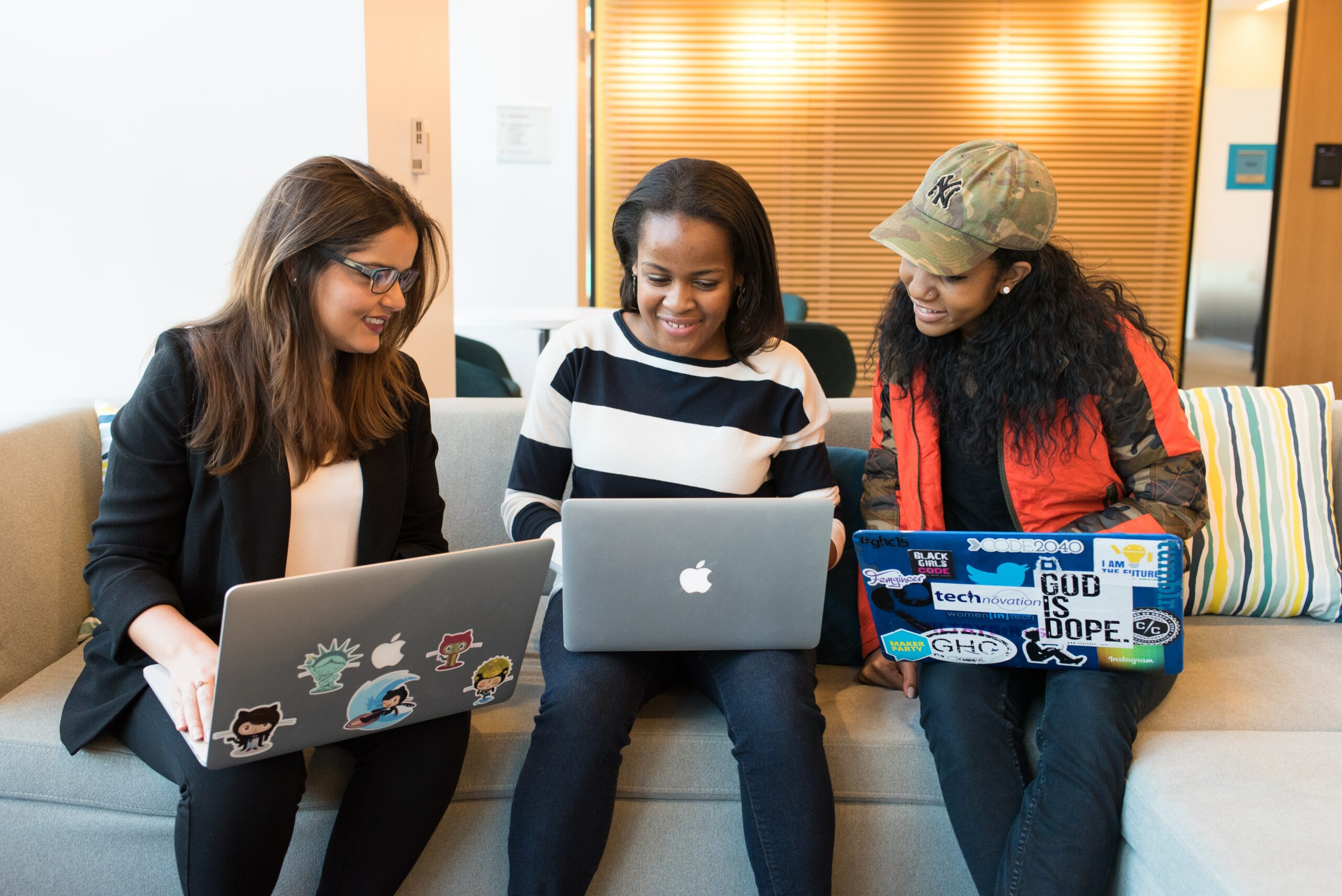
> > Click Here to Start Teachable for Free < <
Confirmation and Verification
Discussing the confirmation process for subscription cancellation
When it comes to canceling a Teachable subscription, the first step is to confirm the cancellation request. As an experienced user of Teachable, I have found that the subscription cancellation process is straightforward and reliable. Once a student initiates the cancellation request, Teachable will send a confirmation email asking the student to verify their request. If the student confirms the cancellation, the subscription will be automatically canceled.
Explaining any additional steps, students may need to take for verification.
In some cases, Teachable may require an additional step for verification. For instance, Teachable may ask the student to enter a verification code that is sent to their registered email address. This additional verification step ensures that the subscription cancellation is legitimate and not completed by unauthorized parties. Once the verification steps are complete, the student will receive a confirmation email from Teachable indicating that their subscription has been successfully canceled.

> > Click Here to Start Teachable for Free < <
Refund Policy
Providing information on Teachable’s refund policy
As a user of Teachable, I am familiar with its refund policy. Teachable offers a 7-day money-back guarantee on its Basic, Pro, and Business plans. This means that if a student cancels their subscription within the first 7 days of purchase, they are eligible for a full refund. This policy applies to purchases made directly through Teachable, as well as purchases made through third-party processing services like Stripe.
Explaining any conditions or limitations regarding refunds for canceled subscriptions
It is important to note that Teachable’s refund policy does not apply to recurring subscriptions or purchases of digital content, such as courses or tutorial videos. Additionally, the refund policy does not apply to purchases of physical products, such as books or boxed software. Once a subscription is canceled, any refunds will be issued to the original payment method. Teachable does not issue credits or store credits for canceled subscriptions.

> > Click Here to Start Teachable for Free < <
Alternative Contact Methods
Exploring additional contact methods for subscription cancellation support
As an experienced user of Teachable, I know that the platform offers a variety of options for users who need assistance with subscription cancellation. The process can be completed quickly and easily through the Teachable dashboard by following the instructions available here. However, there are also additional contact methods available for seeking subscription cancellation support. If needed, Teachable users can reach out to Teachable’s support team directly via email or through live chat. Additionally, the Teachable Knowledge Base provides answers to many common questions and other helpful resources related to subscription cancellation.
Highlighting any email or support channels available for further assistance
For users who require additional help and support, the Teachable team can be reached directly via email or live chat. To get in touch with the Teachable support team, users can click on the Help Center tab in the bottom right corner of the Teachable dashboard. From there, they can select the “Support” option and submit their question. Alternatively, users can email Teachable’s support team directly at support@teachable.com. Finally, Teachable also provides a variety of in-depth articles in their Knowledge Base that may be helpful in finding answers to specific questions regarding subscription cancellation.

> > Click Here to Start Teachable for Free < <
Confirmation and Follow-Up
Discussing the confirmation of subscription cancellation and any follow-up actions
When a student cancels their subscription to a Teachable course, it is important to ensure that the cancellation is processed correctly. Upon cancellation, Teachable will send an email confirming the request and providing a link for the student to check the status of their account. It is also important to confirm that the student has canceled all relevant payments and subscriptions. If not, they may still be charged for the course and should take additional steps to avoid any charges.
Reminding students to check their account status after cancellation
Once the student has requested cancellation of their subscription, it is important to remind them to check the status of their account regularly to ensure that the cancellation has been completed successfully. Additionally, if the student has any additional payments or subscriptions associated with the course, it is important to remind them to cancel these as well. By taking these steps, students can ensure they have successfully canceled their Teachable subscription and avoid any unexpected charges.
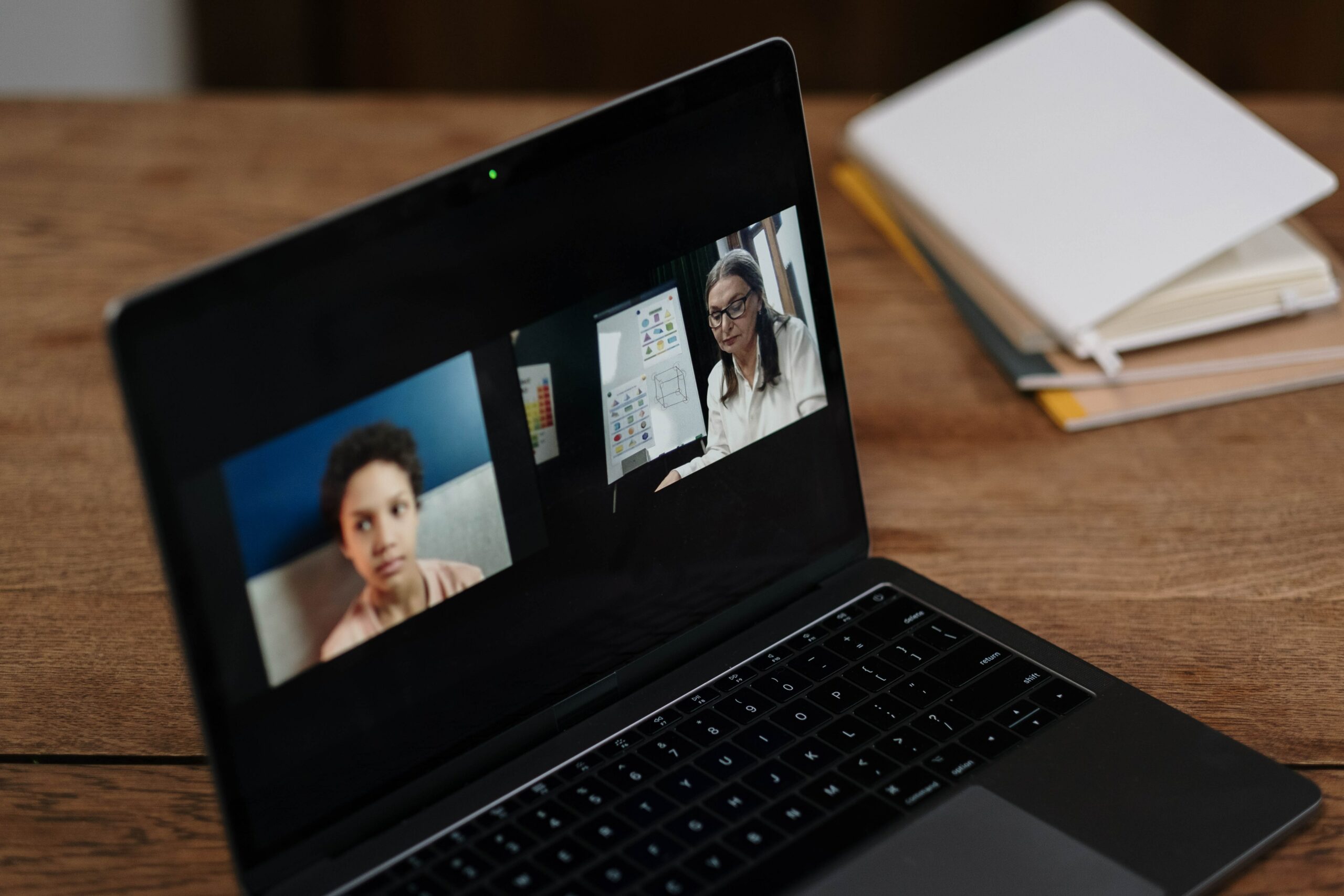
> > Click Here to Start Teachable for Free < <
Conclusion
Recap of the steps for students to cancel a Teachable subscription
To recap, canceling a Teachable subscription follows a few simple steps. Firstly, students must log into their Teachable account and navigate to the “Billing” section under “Account Settings.” Here, students can view their current subscriptions and click on “Manage Subscription” to view the cancellation options. Once they have selected the appropriate cancellation option, students must follow the instructions provided to complete the process.
Encouragement for students to manage their subscriptions effectively
It is important for students to take the time to review and manage their Teachable subscriptions effectively. By understanding their billing information and cancellation options, students are able to make informed decisions about their online education and save themselves from unexpected expenses. Furthermore, by familiarizing themselves with the process of canceling a Teachable subscription, students can restart their membership with ease whenever the need arises.