Quizzes are essential in any online course. Quizzes can help to increase engagement, as they are a fun way to test knowledge gained throughout the course. Additionally, quizzes can be used to assess student progress and ensure that they are retaining the material.
Teachable provides a comprehensive set of tools to help you create engaging quizzes for your courses. The platform allows you to easily add questions and answers to your quizzes, as well as customize the design and layout to match your course. Additionally, Teachable offers features such as automatic feedback, reporting, and question randomization to make it even easier to create and manage quizzes. Through my experience with the platform, I have found Teachable to be an invaluable tool when it comes to quiz creation and management.
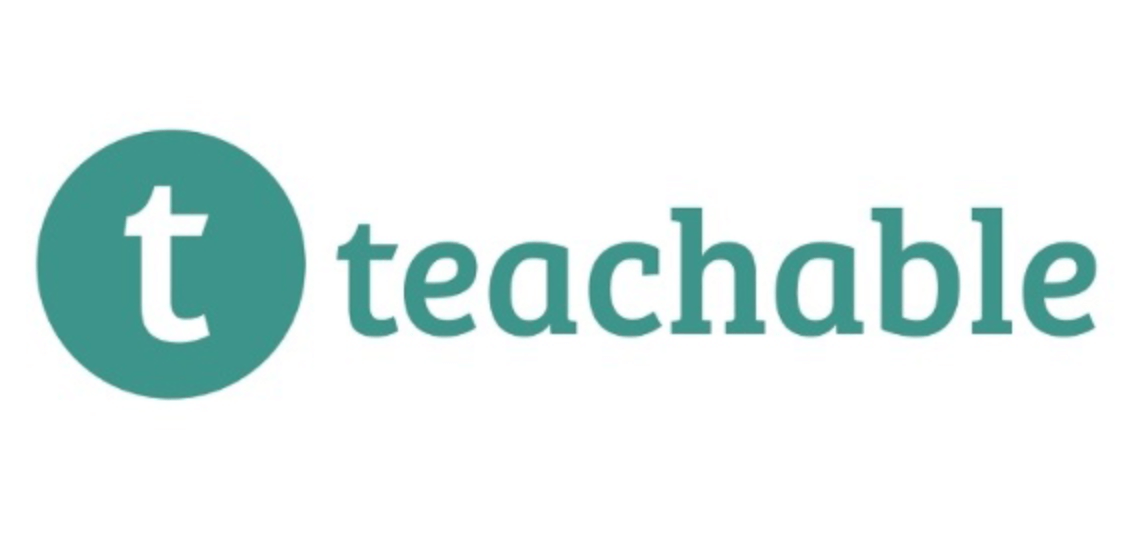
Accessing the Quiz Creation Interface
Navigating to the course editor or quiz section on Teachable:
Creating a quiz on the Teachable platform is pretty simple due to its user-friendly interface and intuitive navigation system. To create a quiz, you first need to access the course editor or the quiz section on Teachable. To do this, log in to your account and navigate to the “Courses” tab, then click on the course you wish to add the quiz to. From the course menu, select the “Quiz” option, which will take you to the quiz editor.
Locating the quiz creation interface within Teachable:
Once you have accessed the quiz editor, you should see the quiz creation interface, with options to add and edit questions, manually grade quizzes, and set up quiz settings. To add a new question to the quiz, click on the “Add Question” button and select the type of question you wish to include. After adding the question, you can then add an answer, provide feedback, and adjust the question settings to your preferences. Once you have added all the questions you wish to include in the quiz, you can click the “Save” button to save the quiz.
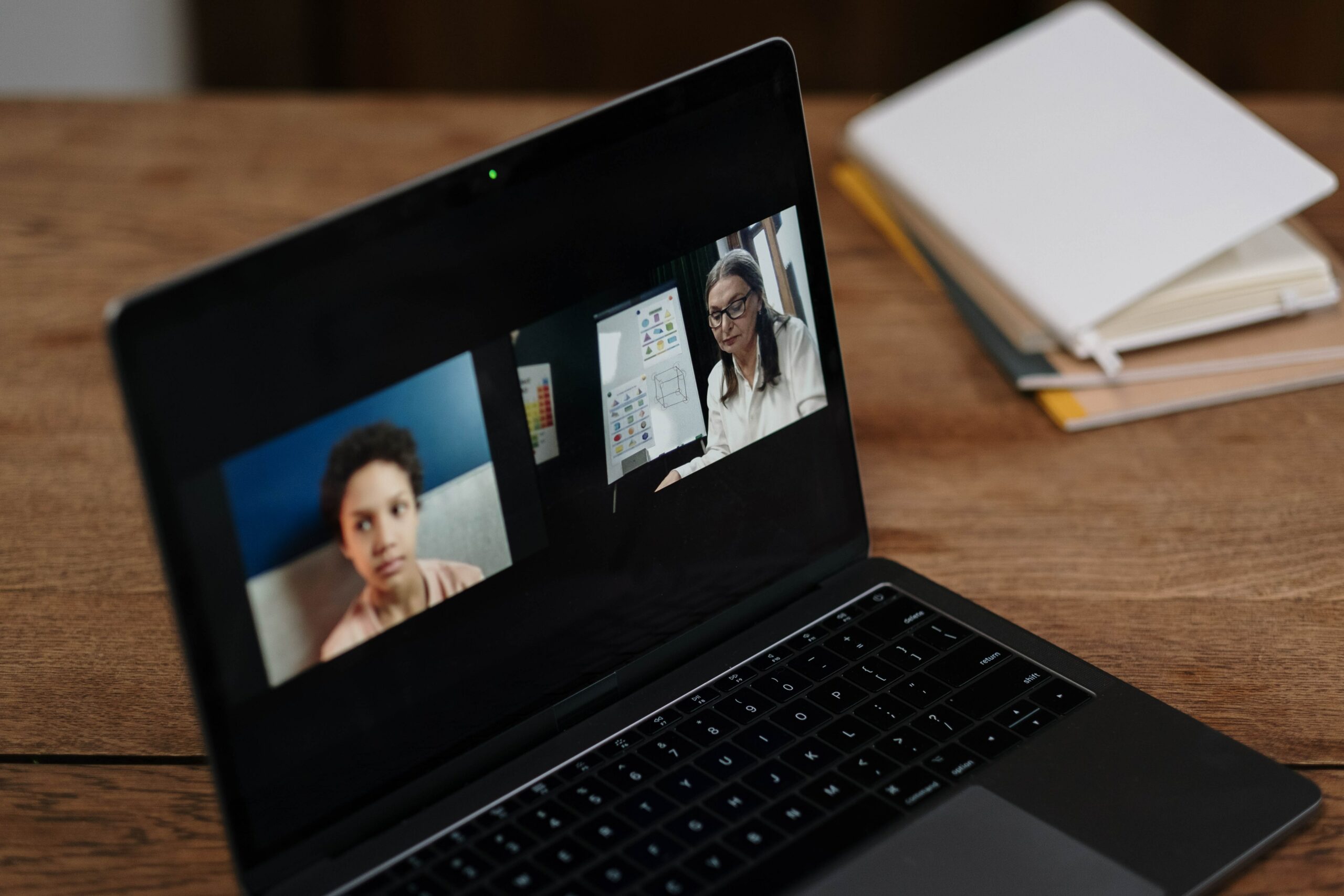
> > Click Here to Start Teachable for Free < <
Creating a New Quiz
Starting the quiz creation process on Teachable
The platform is a great tool for creating engaging quizzes to assess student learning. To create a quiz on Teachable, start by navigating to the course editor. Then, under the “Engagement” tab, click on the “Quizzes” option. This will open the Quiz Builder section, where you can begin creating a new quiz.
Naming the quiz and setting basic quiz parameters
The first step in creating a quiz is to name it and set the basic parameters. On this page, you can enter the quiz title, description, and expiration date (if applicable). Additionally, you can choose to keep the quiz open-book, set the passing score, and allow students to retake the quiz as many times as they wish. Once the quiz parameters are set, you can click “Next” to move on to the next step of the quiz creation process.

> > Click Here to Start Teachable for Free < <
Adding Quiz Questions
Selecting the question type (e.g., multiple-choice, true/false, open-ended)
One of the great features of Teachable is its ability to create quizzes to test student knowledge. To create questions within a quiz, start by selecting the type of question, which includes multiple-choice, true/false, open-ended, and other options. Depending on the quiz type,it is possible to customize the questions to fit the users’ needs. For example, when creating a multiple-choice question, one can include an image, provide multiple answer choices, and enable auto-grading with the correct answer choice.
Inputting the question and providing answer choices or options
Once the question type is selected, input the question and answer choices. One can also input feedback for each answer choice, which allows me to provide useful tips to students after they submit their answers. After creating the question, they can and should be reviewed to ensure it looks and functions properly.
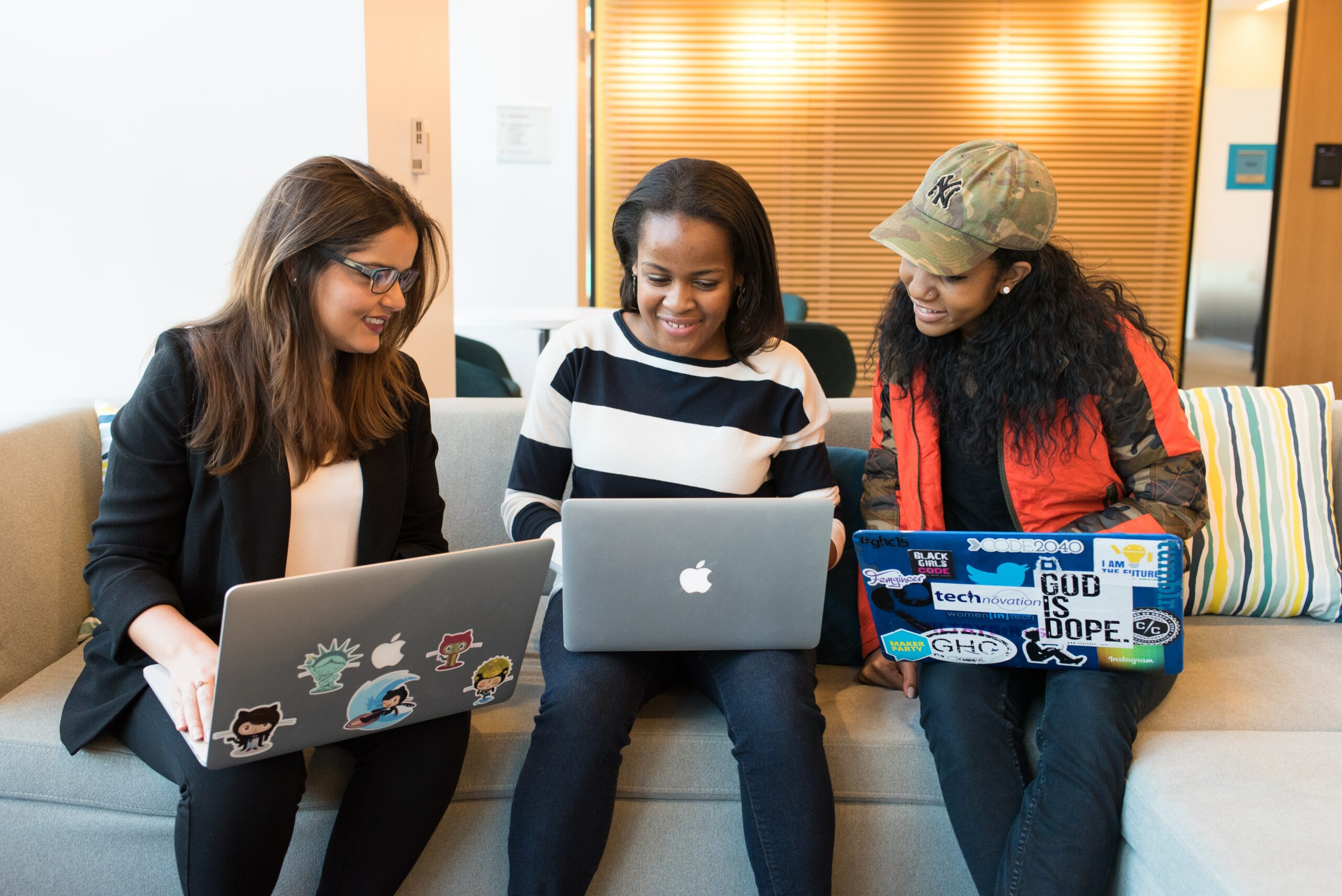
> > Click Here to Start Teachable for Free < <
Setting Quiz Grading and Feedback
Assigning points or weights to each question
The ability to assign points or weights to each question is an important feature to have when making quizzes. By assigning points, you can create a straightforward grading system that is easy for both you and your students to understand. If you prefer to assign weights to questions of varying difficulty, Teachable allows you to do that as well. This feature makes it possible to adjust the scoring according to the difficulty of each question, ensuring that your quiz results are accurate and fair.
Configuring automatic feedback for correct and incorrect answers
Teachable also gives users the ability to configure automatic feedback for correct and incorrect answers. This feature makes it easy to provide students with informative feedback on incorrect answers, as well as prompt them when they answer questions correctly. Additionally, Teachable also allows the ability to customize feedback messages for each question, enabling a way to provide individualized instructions or tips to students.

> > Click Here to Start Teachable for Free < <
Customizing Quiz Settings
Adjusting timer settings for timed quizzes (if applicable)
It is important to have the ability to customize quiz settings for a more enjoyable learning experience. When creating a timed quiz, it is good to adjust the timer settings to ensure that students have enough time to answer the questions without feeling overwhelmed. Do this by accessing the quiz settings and adjusting the “time limit” option. Depending on the complexity of the quiz and the material being tested, it is possible to increase or decrease the time limit as needed.
Enabling or disabling quiz retakes and randomizing question order
In addition to adjusting timer settings, can also enable or disable quiz retakes as well as randomize the order of questions. Do this by simply accessing the quiz settings and checking the “Enable quiz retake” and “Randomize question order” boxes. By allowing students to retake the quiz, course creators can ensure that they have enough time to review the material and answer the questions correctly. Similarly, by randomizing the order of questions, students will not remember the answers from their first attempt.

> > Click Here to Start Teachable for Free < <
Previewing the Quiz
Reviewing the quiz before publishing
Before publishing a quiz on Teachable, it is important to carefully review it to ensure that it is functioning correctly and that there are no errors or necessary adjustments. Always take the time to check quizzes in preview mode before making them available to students. This helps ensure that the quiz is functioning as expected and that all the questions and answers are correct.
Checking for any errors or necessary adjustments
After previewing the quiz, Go through it again and check for any errors or necessary adjustments. Ensure that each question is properly formatted, that the answers are provided in the correct format, and that there are no typos or other mistakes. Also, make sure that the scoring system is working correctly and that the quiz is appropriately timed. By taking the time to review and adjust any errors or necessary adjustments, it can be ensured that students have the best possible learning experience.

> > Click Here to Start Teachable for Free < <
Publishing the Quiz
Making the quiz live and accessible to learners
Once the quiz is created and saved, it’s time to make it live and available to learners. To do this, navigate to the “Quizzes” tab on your Teachable course dashboard and select the quiz you just created. On the quiz settings page, click the “Make Live” button. This will make the quiz accessible to learners in your Teachable school, as well as any courses it is linked to.
Announcing the quiz availability to course participants
Once the quiz is live, it is important to notify course participants of its availability. To do this, try sending an email announcement to all enrolled learners, as well as posting an in-app announcement inside the course. Doing this ensures that everyone can be aware of the quiz and its importance in the course. Additionally, incentivizing learners to take the quiz by offering rewards or discounts can be an effective way to increase engagement.

> > Click Here to Start Teachable for Free < <
Viewing Quiz Results and Analytics
Accessing quiz results and analytics on Teachable:
As an experienced Teachable user, I have found that the platform provides powerful analytics tools for quiz results and learner performance. To access this information, simply navigate to the “Quizzes” tab on your course dashboard. Here, you can view each quiz’s results, as well as a detailed breakdown of how each learner has performed on the quiz.
Understanding learner performance and engagement data:
The data provided in the quiz results section can be invaluable in understanding each learner’s performance. It is very helpful in identifying areas of strength and weaknesses for my learners, which can tailor content accordingly. Additionally, it can be helpful in tracking overall learner engagement and understanding which parts of the course are most successful.

> > Click Here to Start Teachable for Free < <
Conclusion
Quizzes are an essential tool for course delivery on Teachable. By creating quizzes, course creators can ensure that students have fully understood the content of each lesson, as well as measure their progress throughout the course. With data-driven insights, course creators can also identify areas where students struggle, allowing them to tailor their teaching approach to the needs of their students. In short, quizzes are an invaluable tool when it comes to delivering effective courses on Teachable.
To create a quiz, first, you will need to select the type of quiz you want to create, such as multiple choice or true/false. Then, you will need to add questions and answer choices to your quiz, as well as specify the correct answers. Once your quiz is completed, you can configure the quiz settings, such as the way questions are presented, quizzes are scored, and feedback is displayed. Finally, you can save your quiz and implement it in your course.
Ultimately, quizzes can be extremely powerful when used to enhance learning experiences on Teachable. By creating meaningful quizzes and leveraging the data they provide, course creators can better understand their students’ needs and create courses that are both engaging and effective. With the right approach, course creators can use quizzes to create an immersive and interactive learning experience for their students.
