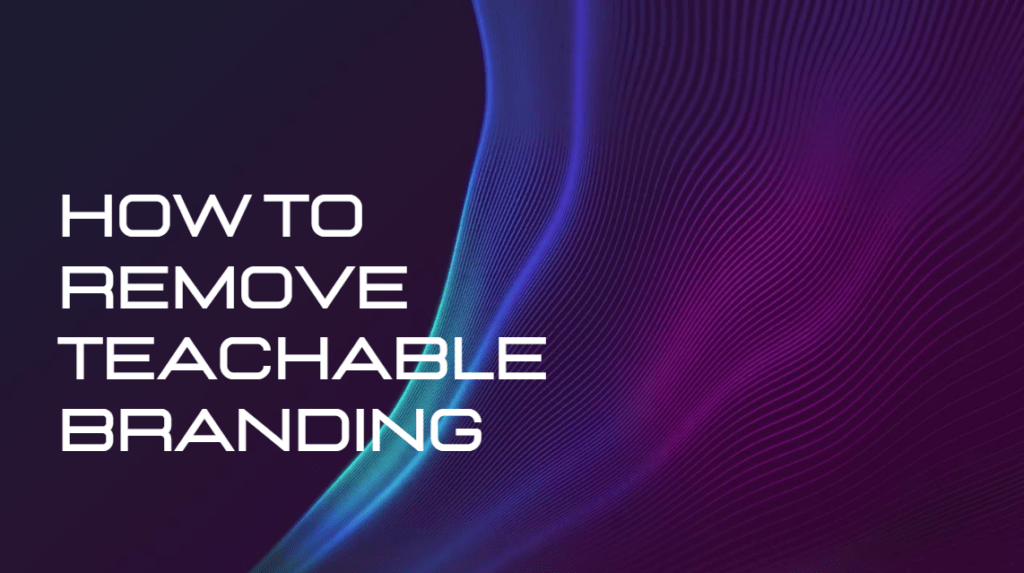It is important to understand how to remove the platform’s branding from your courses in order to create a professional and polished online presence. By removing Teachable branding, you can maintain a consistent brand image and enhance the overall user experience for your students. This article will discuss the process of removing Teachable branding from your online courses, providing step-by-step guidance to ensure you can easily create an immersive learning experience while removing any traces of Teachable branding.
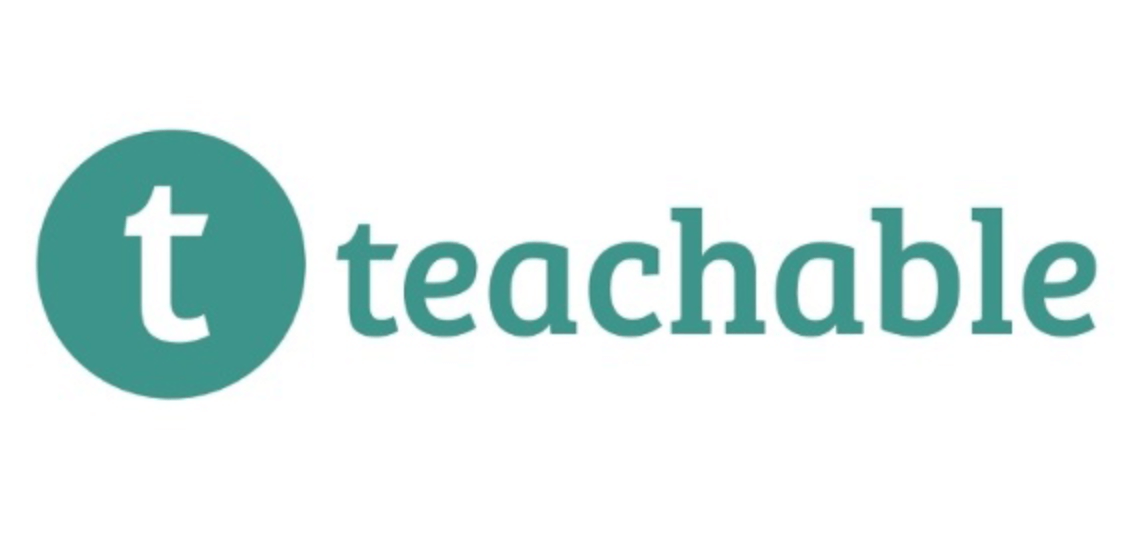
Understanding Teachable Branding
Default branding elements associated with Teachable courses
Teachable, as an online course creation and delivery platform, includes a few branding elements as part of its user experience. These include a default site-wide footer with a link to the Teachable website and a popup window with a Teachable logo that appears for new users before they begin a course.
It is important to create a unique user experience and eliminate generic, pre-made element. Removing Teachable branding can help to build trust and loyalty among your students and give your course a more personal touch.
Benefits of removing Teachable branding for a personalized touch
One of the advantages of the platform is the ability to customize your own branding elements. It is possible to remove the default Teachable branding elements from your course pages and replace them with your own logo, footer, and other elements. This will help create a more visually appealing and consistent look and feel across all of your course pages. Additionally, removing the Teachable branding can also help to increase the perceived value of your course by creating a more professional and personalized look.
Overall, removing the Teachable branding elements is an excellent way to create a bespoke user experience and give your course a more personalized touch.
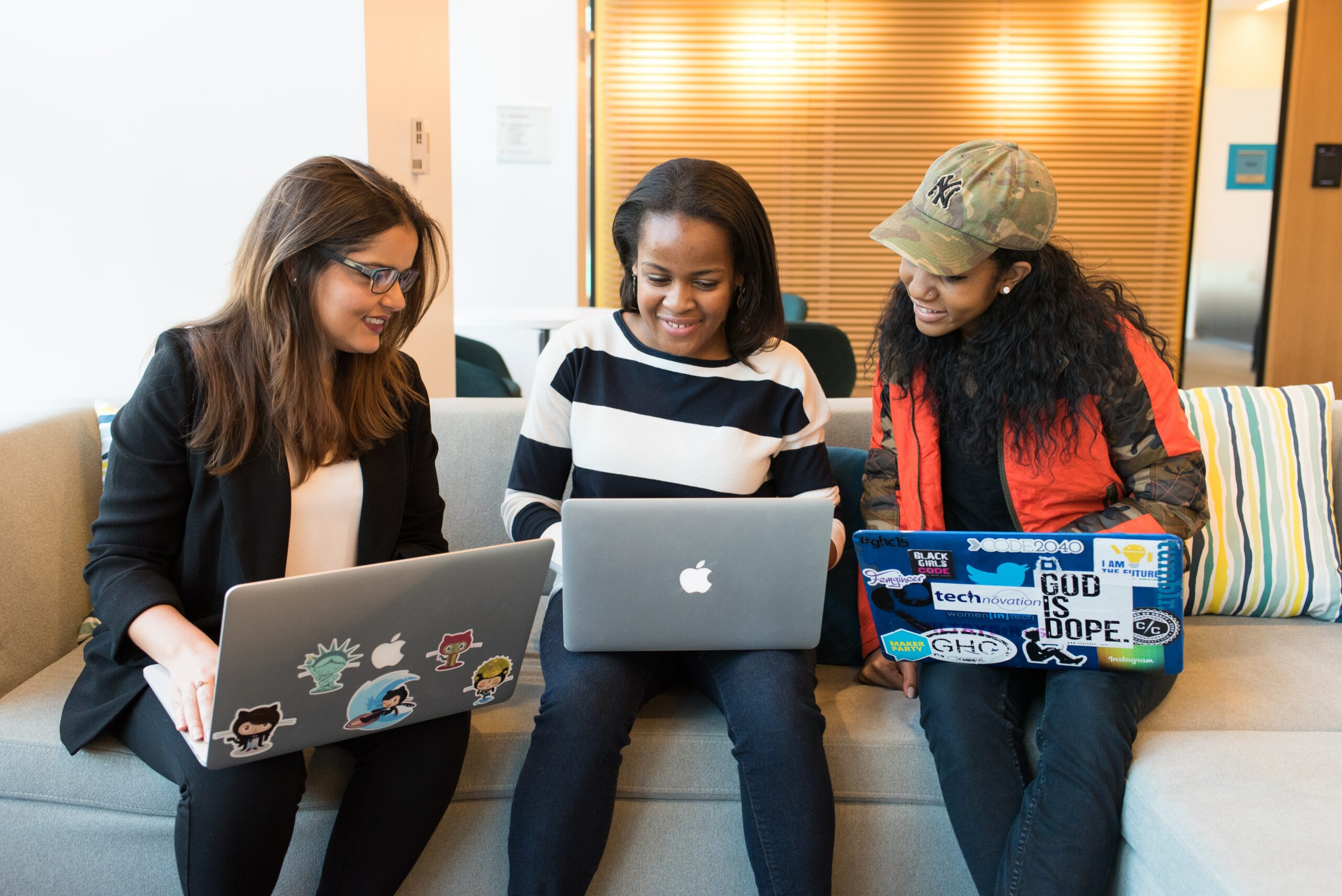
> > Click Here to Start Teachable for Free < <
Removing Teachable Logo and Links
A step-by-step guide to removing the Teachable logo from your course website
As an experienced user of Teachable, I have learned how to customize the course website to remove the Teachable logo from the student view. Removing the logo is an easy task and can be done in just a few steps. To start, open the course designer from the Teachable dashboard. Here, select the “Courses” tab and select the specific course you wish to modify. Then click on “Logo & Title” and choose the “Remove Logo” option. Finally, click on “Save” to apply the changes. As a result, the Teachable logo should now be removed from the student view of your course website.
Instructions for removing Teachable links and references within your course
In addition to removing the Teachable logo from the course website, you may also want to remove any Teachable references from the course content. This can be done by accessing the course editor and editing the existing content to remove any mention of Teachable. Additionally, you can remove any links to the Teachable website and replace them with links of your own. Once all the changes are completed, click “Save” to apply the changes. As a result, the course should no longer contain any references or links directly to Teachable.

> > Click Here to Start Teachable for Free < <
Previewing and Testing
Importance of previewing and testing your course after removing Teachable Branding
It is important to understand the importance of previewing and testing your course after removing the platform’s branding. Without it, you may find yourself in a course that is filled with errors and inconsistencies. In order to avoid any unnecessary frustration, it is important to take the time to go through your course step-by-step and make sure that everything is functioning correctly.
It is recommended to start from the beginning of your course and go through each lesson, quiz, and feature. This will allow you to not only ensure that your course looks and functions as intended but also check for any potential mistakes or typos. Additionally, it is beneficial to test out any unique features, such as discussion forums or even third-party integrations, to ensure that they are working properly.
By previewing and testing your course after removing Teachable branding, you can make sure that your course looks and functions flawlessly, giving you peace of mind before releasing it to the public.

> > Click Here to Start Teachable for Free < <
Conclusion
Recap of the steps to remove Teachable branding from your course
Having discussed the various methods for removing Teachable branding from your course, let’s recap the key steps. First, log into your Teachable account and select the course you wish to customize. Next, click on the “Branding” tab in the course settings and uncheck the “Show Teachable branding” box. Additionally, you can customize the course by adding your own logo and/or banner and applying your preferred colors and fonts. Finally, if you are a Pro Plan user, you can take advantage of the White Label feature to remove all Teachable and branding from your course. Overall, these simple steps will allow you to customize the look and feel of your course, providing an enjoyable experience for your students.