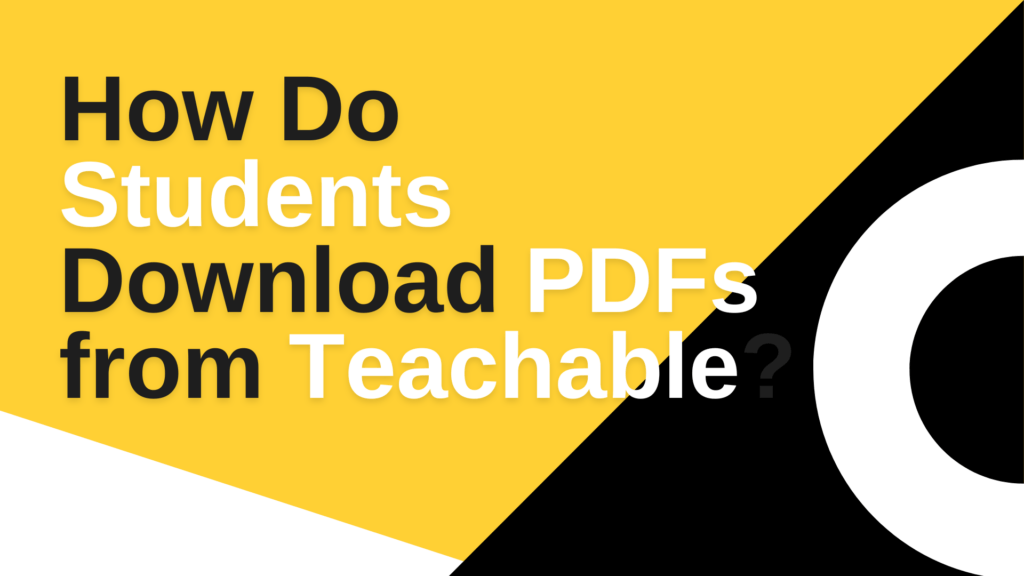As an experienced user of Teachable, I have found it to be an intuitive and powerful platform for creating and distributing online courses. With Teachable, I can easily host my course content on the platform, customize my course landing page, and manage my course enrollments. It also provides a range of features that allow me to engage my students and track their progress, such as quizzes, discussion forums, and analytics.
One of the key features of Teachable is the ability to allow students to download PDFs of their course materials for offline access. This is particularly important for students who may have limited access to the internet or need to access course materials on the go. PDFs also provide convenience and flexibility to students, allowing them to print out course materials or refer back to them easily.
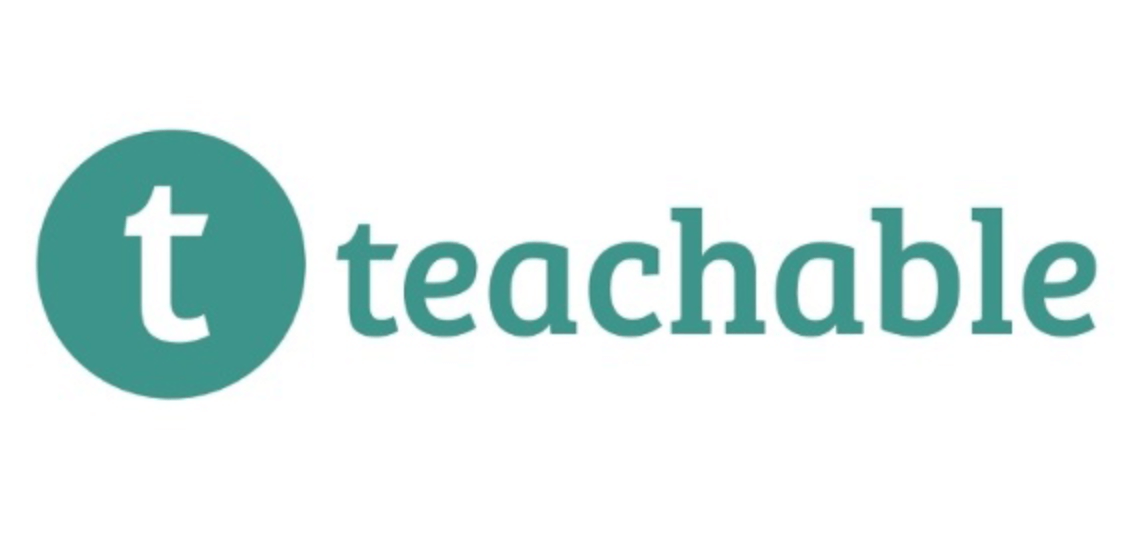
Understanding PDF Downloads on Teachable
Explanation of how course materials are typically provided on Teachable
As an experienced instructor on Teachable, I understand the importance of providing course content in a convenient and organized manner. Through the Teachable platform, I am able to present my lessons in various formats, including videos, audio files, images, and text-based materials. Depending on the type of content, I can decide to make it viewable on the course page or even provide it as a downloadable file.
Emphasis on the availability of downloadable PDFs for students
While Teachable provides various formats for course materials, one of the most popular formats is the use of PDFs. In my experience, I have found that PDFs are a great way to provide relevant course materials to my students in one consolidated document. This helps to keep my course content organized and easily digestible for my students. Additionally, Teachable allows students to easily download PDFs straight from the course page, allowing them to access and save the materials for future use.

> > Click Here to Start Teachable for Free < <
Locating and Accessing PDF Downloads
Navigating to the course page or module containing the PDFs
As an experienced user of Teachable, I am familiar with the process of locating and downloading PDFs. To begin, students must first navigate to the course page or module that contains the desired PDF. From the course homepage, they can click on the module where the PDF is located, which will open up the content within that module.
Identifying and selecting the appropriate PDF file to download
Once the student has accessed the correct module, they must then identify and select the appropriate PDF file that they wish to download. PDF files, which are typically denoted with an icon of a paper with the letters “PDF” on it, can be easily found by scanning the module content. Once the student has located the desired PDF, they can simply click the “Download” button to save the file to their computer.

> > Click Here to Start Teachable for Free < <
Downloading PDFs on Desktop or Laptop Devices
Instructions for downloading PDFs on a computer
Downloading PDFs from the platform can be done quickly. All you need to do is log into your Teachable account and navigate to the lesson or course that contains the PDF you want to download. Once you are on that page, find the PDF file and click on it. This will open the PDF document in a new window. You can then download the PDF to your computer by clicking on the download button located in the top-right corner of the window. The PDF will then be saved directly to your device.
Exploring options such as “Save As” or right-click to download
If the download button does not appear when you open the PDF document, you can try the “Save As” option. To do this, you can right-click on the PDF file and select “Save As” from the drop-down menu. You can then choose the location to save the PDF document and click “Save.” Alternatively, you can also try right-clicking on the PDF file and selecting “Save Link As,” which will allow you to save the file to your device.
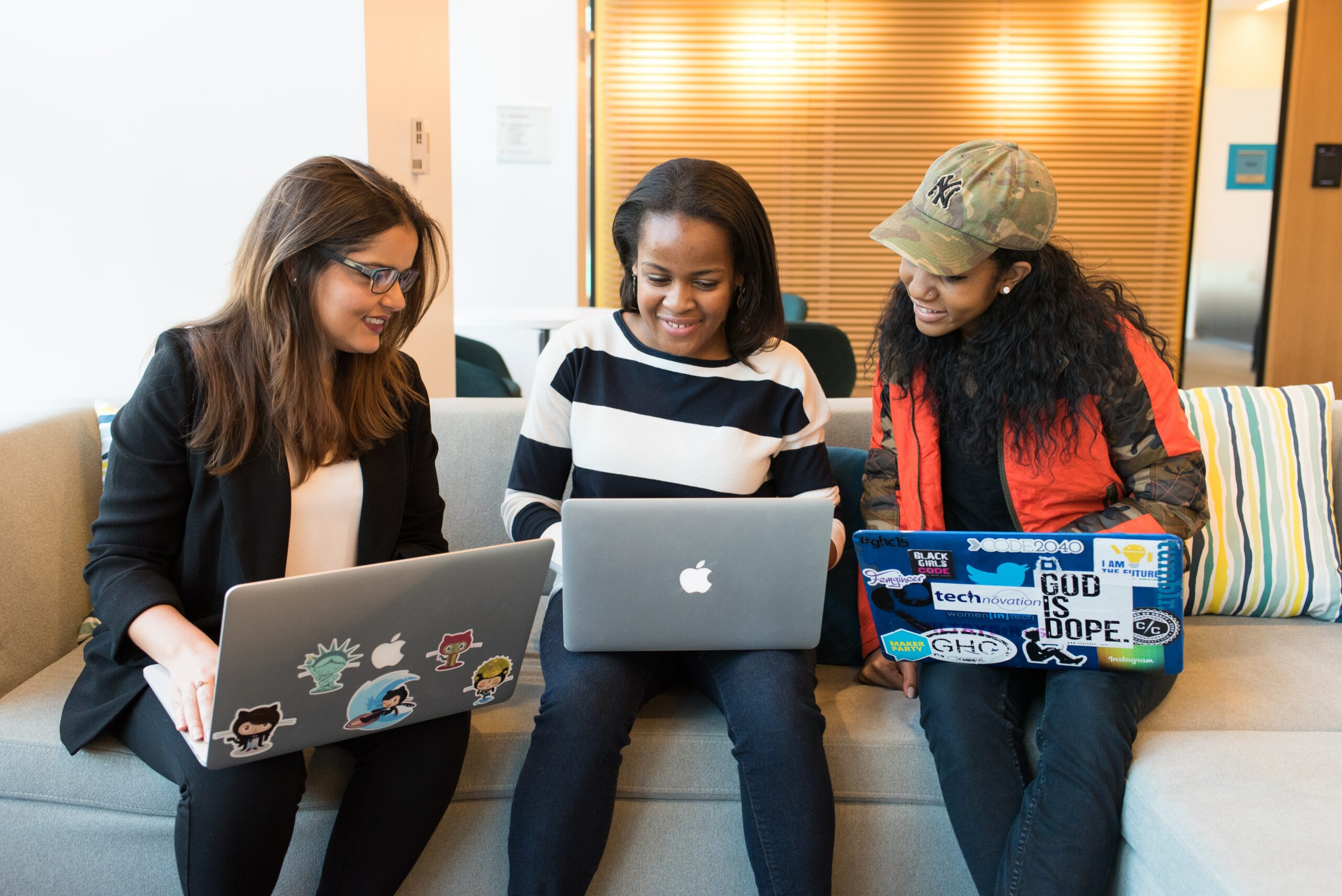
> > Click Here to Start Teachable for Free < <
Downloading PDFs on Mobile Devices
Instructions for downloading PDFs on smartphones or tablets
As someone who has used Teachable both on desktop and mobile devices, I am familiar with the process of downloading PDFs on mobile devices. When viewing PDFs from a mobile device, users will need to utilize the “Download” or “Save” functionality within the Teachable app or mobile browser.
Utilizing the “Download” or “Save” functionality within the Teachable app or mobile browser
When using the Teachable app, PDFs can be downloaded by clicking on the download icon located at the top of the screen. This will start the download and save the PDF to the downloads folder on your device. In addition, PDFs can be saved while using a web browser on a mobile device by clicking the “Save” option, which is usually located in the share menu. Once saved, the PDF can be accessed in the downloads folder or the cloud storage folder of your choice.

> > Click Here to Start Teachable for Free < <
Organizing and Accessing Downloaded PDFs
Locating Downloaded PDFs on Desktop, Laptop, or Mobile Devices
In Teachable, students can easily access PDFs that have been uploaded to their course. On desktop or laptop devices, the PDF can be accessed through the Files & Links tab in the course or through the Student Dashboard. On mobile devices, students can access the PDFs from the Student Dashboard in the Teachable mobile app. Additionally, the PDF can be downloaded directly from the course page.
Utilizing File Management Apps or Folders to Keep PDFs Organized
Once students have downloaded the PDFs from Teachable, they can use file management apps or folders to keep the PDFs organized. For example, on an Apple device, a student can utilize the “Files” app to easily store and categorize their PDFs. Similarly, on an Android device, students can use any file-management app to store and access their PDFs. Additionally, they can create folders for their PDFs to keep everything organized on their device.

> > Click Here to Start Teachable for Free < <
Troubleshooting PDF Download Issues
Addressing common issues like failed downloads or inaccessible PDFs
When it comes to downloading PDF files from Teachable, there may be issues that arise that can make the process difficult. As an experienced user of Teachable, I have encountered several common issues, such as failed downloads or inaccessible PDFs. In order to address these issues, there are a few troubleshooting steps that can be taken.
Troubleshooting steps such as clearing cache or using alternative browsers
The first step in troubleshooting PDF download issues is to clear the cache and cookies of your browser. Doing this will ensure that any potential conflict between stored information and the PDF file is resolved. Additionally, it is recommended to use an alternative browser if one is available, as this can help to identify any potential incompatibility issues between the browser and the PDF file. If all else fails, it may be necessary to contact the support team of Teachable to assist in resolving the issue.

> > Click Here to Start Teachable for Free < <
Additional Tips and Considerations
Checking Course Settings for PDF Access Restrictions
As an experienced user of Teachable, I understand the importance of understanding the instructions given to students when downloading PDFs. To ensure that students can access PDFs, the first step is to check the course settings for any access restrictions. From the course dashboard, click on the “Settings” tab, and look for an option labeled “Allow PDF downloads.” Make sure this option is enabled, and if necessary, update the permission settings to allow students to download the PDF files.
Understanding Copyright and Fair Use when using Downloaded PDFs
When downloading PDFs from Teachable, it is important to understand copyright and fair use. As a course creator, you should be aware of the legal implications of downloading and distributing copyrighted material without permission. Additionally, you should also be mindful of any limitations that your course hosting platform may have regarding the use of copyrighted material.
Syncing PDFs across Devices for Seamless Access
In order to ensure students have uninterrupted access to PDFs, it is important to sync the downloads across devices. To do this, you will need to set up a storage service like Dropbox or Google Drive. By doing this, students will be able to access the PDFs they have downloaded on any device, with synchronization occurring automatically.

> > Click Here to Start Teachable for Free < <
Conclusion
From my experience as a Teachable user, I have found that downloading PDFs from the platform is an incredibly straightforward process. After logging in to your Teachable account, simply select the course and lesson that you want to view, and click on the “Download PDF” button found at the bottom of each lesson. Once the PDF download is complete, you will be able to save and view the file offline.
Having the ability to access PDFs offline is incredibly beneficial for both students and instructors. For instance, students can print out PDF lessons to use as study material, and instructors can distribute PDFs for lectures or course assignments. Additionally, offline PDF access makes it easier to view course content without an internet connection, allowing students to study for exams or review course material without interruption.
In conclusion, leveraging PDF downloads from Teachable can provide a range of benefits for both students and instructors. With an easy-to-use interface and streamlined PDF downloading process, Teachable is a great platform for creating and distributing online content. By leveraging PDF downloads, instructors can provide offline access to their course materials, allowing students to review lessons and materials without an internet connection. Furthermore, students can print out PDFs and use them as study materials, making it easier to review course material without an internet connection as well. All in all, PDF downloads provide both instructors and students with a great way to access and review course content offline.