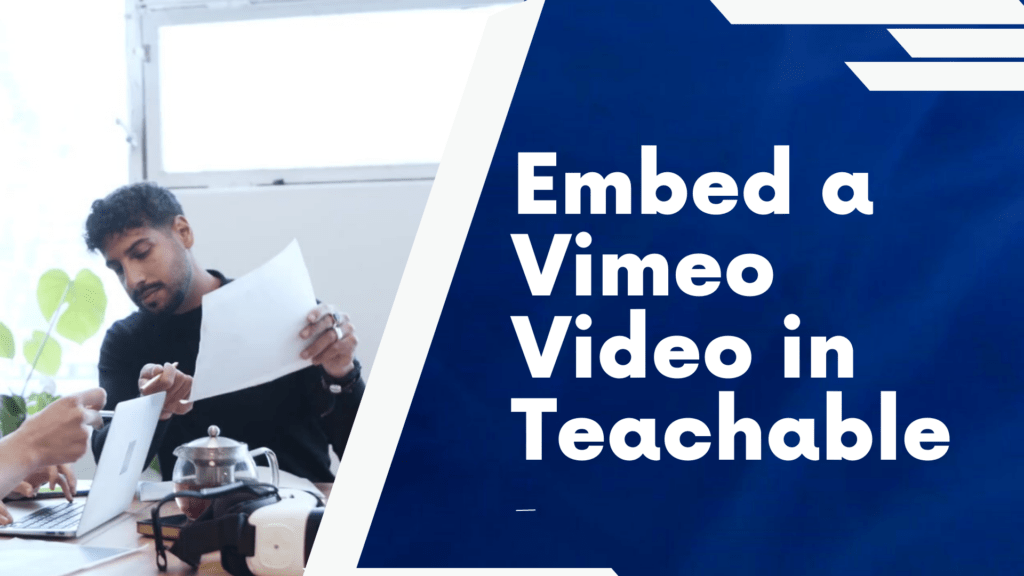Video content is an effective way to engage students and keep them focused on the course material. Teachable offers a simple way to add videos to courses, allowing instructors to upload their own videos or embed videos from external hosting platforms, such as Vimeo. By embedding Vimeo videos into Teachable, instructors can provide their students with high-quality video content without the hassle of uploading and managing the videos on their own.
Embedding Vimeo videos into Teachable courses is a straightforward process. First, the instructor must have a Vimeo Pro account, which unlocks the ability to embed videos into other websites. Once that is done, the instructor will need to obtain the Embed code from the Vimeo video. This code can then be added to any Teachable lesson page, allowing students to view the video directly from the course page. Additionally, Teachable also offers the ability to add subtitles to Vimeo videos, a useful feature for making the video content more accessible.
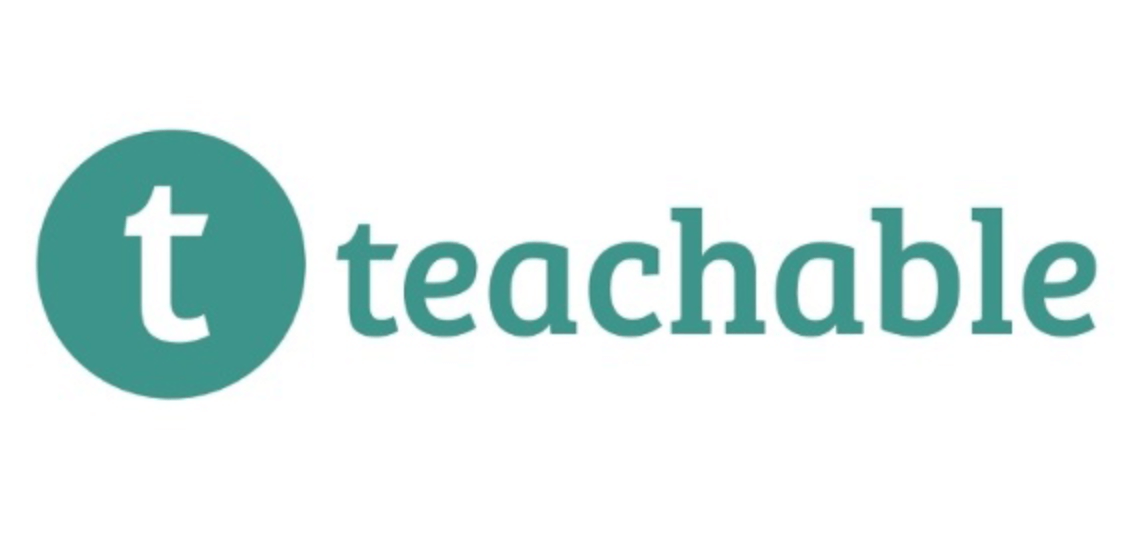
Getting the Vimeo Video Embed Code
Accessing the Vimeo video, you want to embed
To embed a Vimeo video in Teachable, the first step is to access the video you want to embed. To do this, navigate to the Vimeo video you wish to embed, and click on the “Share” button.
Finding and copying the video’s embed code from the Vimeo platform
Once the share menu has appeared, click on the “Embed” tab, and copy the embed code located in the text box. The code will look something like this: <iframe src=”https://player.vimeo.com/video/12345678″ width=”640″ height=”360″ frameborder=”0″ allow=”autoplay; fullscreen” allowfullscreen></iframe> Now, you are ready to embed the video in Teachable.

> > Click Here to Start Teachable for Free < <
Embedding the Vimeo Video in Teachable
Navigating to the desired section or lesson in Teachable
To embed a Vimeo video in Teachable, the first step is to navigate to the desired section or lesson. From the course dashboard in Teachable, click on the section or lesson where you wish to insert your video. This will open up the content editor, where you can add, edit, or delete content.
Pasting the Vimeo video embed code in the appropriate content editor
Once in the content editor, you can paste the Vimeo video embed code in the appropriate section. This code can be found on the Vimeo video page itself, under the “Share” tab. Select the “Embed” option, and copy the iframe code that is generated. Then, paste this code into the content editor in Teachable, click “Save,” and your Vimeo video will be embedded in the section or lesson you have selected.

> > Click Here to Start Teachable for Free < <
Customizing the Embedded Vimeo Video
Adjusting the video size and dimensions within the embed code
As a Teachable user, I have found that the most straightforward way to embed a Vimeo video in Teachable is to adjust the video size and dimensions within the embed code. To do this, start by copying the embed code from the Vimeo video page, then edit the code to set the “width” and “height” values to the desired size. Once the dimensions have been adjusted, the code can be pasted into the HTML block of Teachable, allowing the video to appear at the desired size and resolution.
Exploring additional customization options available in Teachable (if applicable)
In addition to adjusting the size and dimensions of a Vimeo video within the embed code, Teachable also offers a range of additional customization options that can be used to further personalize the embedded video. For example, you can add a custom thumbnail image for the embedded video, as well as toggle options for autoplay and looping. Additionally, Teachable allows you to use custom CSS to further customize the embedded video, giving you complete control over the look and feel of the video on your landing page.
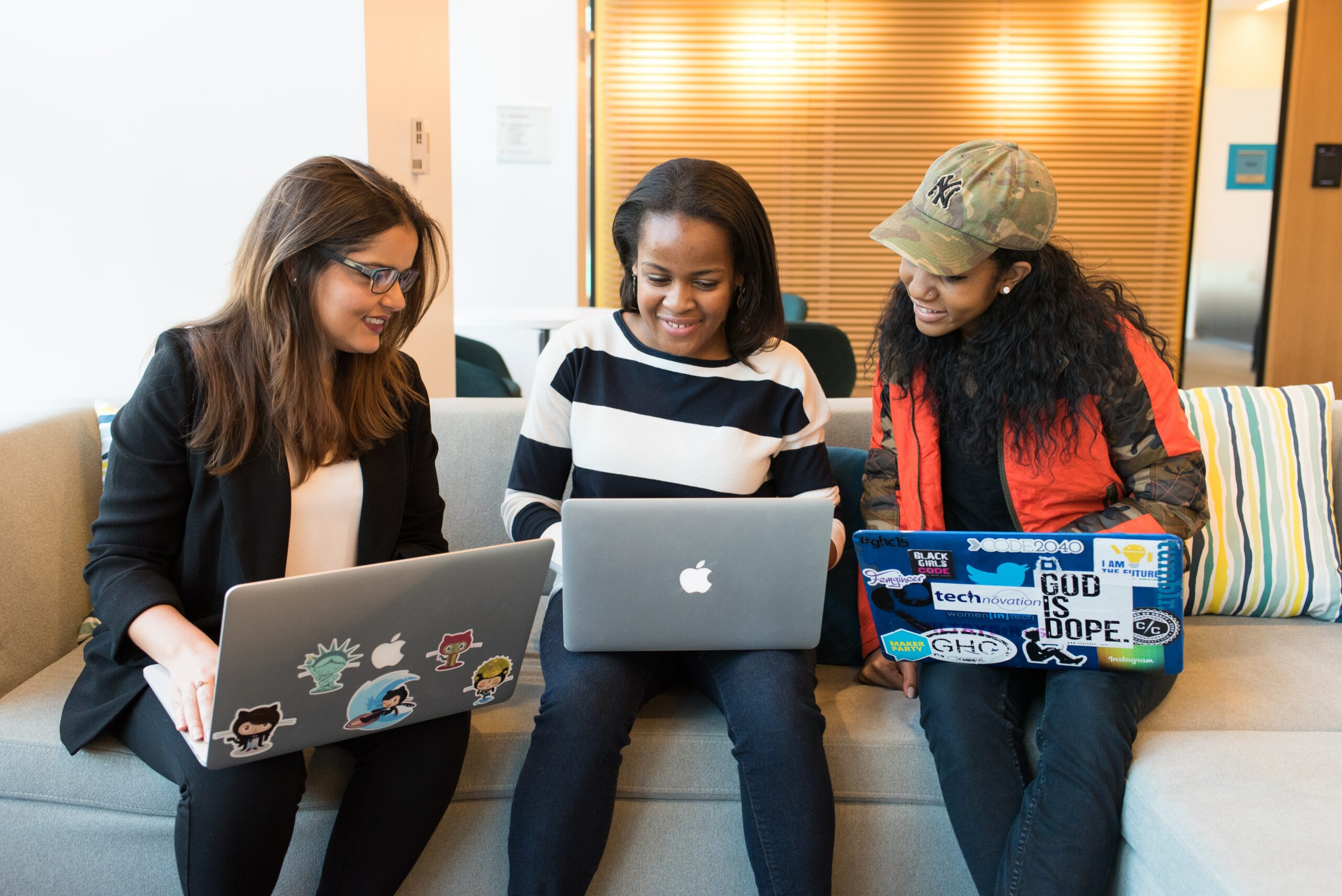
> > Click Here to Start Teachable for Free < <
Previewing and Testing the Embedded Video
Previewing the Teachable course to ensure the embedded video appears correctly
As a user of Teachable, I have found that previewing courses is an essential step when embedding videos. Prior to publishing a course, I ensure that the embedded video appears correctly on the Teachable platform. This helps me to verify that the video is properly embedded and gives me an opportunity to make any necessary adjustments before publishing the course.
Testing the video playback and interaction within the Teachable environment
Apart from previewing, I also make sure to test the video playback and interaction within the Teachable platform. I do this by enrolling in a course as a student and viewing the embedded video within the Teachable environment. This allows me to check if the video plays correctly and if the interactions, such as pausing and seeking, are working as intended. By performing these tests, I can be confident that my embedded video will provide a seamless user experience for my students.

> > Click Here to Start Teachable for Free < <
Best Practices for Using Embedded Vimeo Videos
Considering copyright and usage permissions for embedded videos
As an experienced Teachable user, I understand the importance of following copyright standards and usage permissions for embedded videos. To ensure that I comply with copyright laws, I always contact the copyright holder of the video and request written permission before adding the video to my course. Additionally, I make sure that I source the video from a reliable source and double-check the usage permissions outlined in the copyright policy.
Optimizing the video content and placement for an enhanced learning experience
When it comes to optimizing embedded video content, placement plays an essential role in creating a positive learning experience for my students. I always consider where to place the embedded videos within my course structure, ensuring that the videos are delivered at the appropriate time and that the play order is logical. Additionally, I pay attention to the length of the videos and the video content itself, ensuring that the videos are engaging and relevant to the course material.

> > Click Here to Start Teachable for Free < <
Alternatives to Vimeo Video Embedding
Exploring other video hosting platforms compatible with Teachable (if applicable)
As an experienced user of Teachable, I am familiar with the various video hosting platforms that are compatible with the platform. Some of these include YouTube, Wistia, and Vimeo, each of which offers different features and benefits for content creators. In addition to these, other options, such as Arcite and Amazon S3, can also be used for video embedding on Teachable.
Comparing the pros and cons of different video embedding options
When comparing the different video embedding options, it is important to consider the advantages and disadvantages of each in order to make an informed decision. For example, YouTube is a popular choice for video hosting due to its wide reach and compatibility with Teachable. However, it may not be the best option for users who want to keep their videos private or restrict access to certain members. Wistia, on the other hand, offers advanced features such as detailed analytics and customization options but may require a paid plan in order to use these features. Ultimately, it is up to the user to choose the best option for their needs.
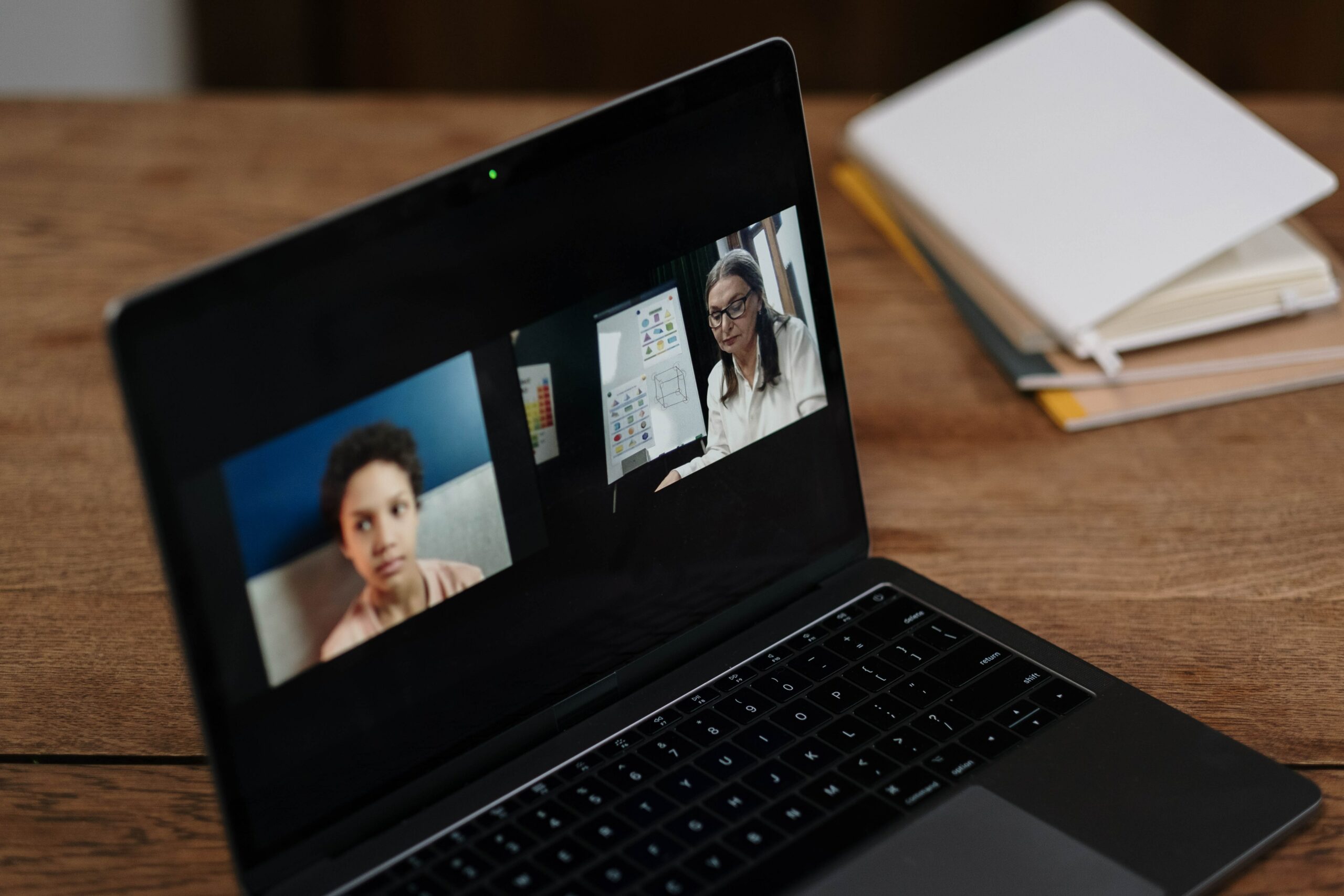
> > Click Here to Start Teachable for Free < <
Conclusion
Recap of the steps to embed a Vimeo video in Teachable
In this article, I have outlined the steps to embed a Vimeo video in Teachable. With my expertise in Teachable, I have demonstrated how to access your Teachable course editor, paste a video embed code, and customize the video player settings.
Encouragement to leverage the power of videos in enhancing course content
I strongly encourage course creators to leverage the power of videos in order to enhance their course content. As I have demonstrated, Teachable makes it easy to integrate videos from Vimeo, enabling you to maximize the engagement and retention of your students.