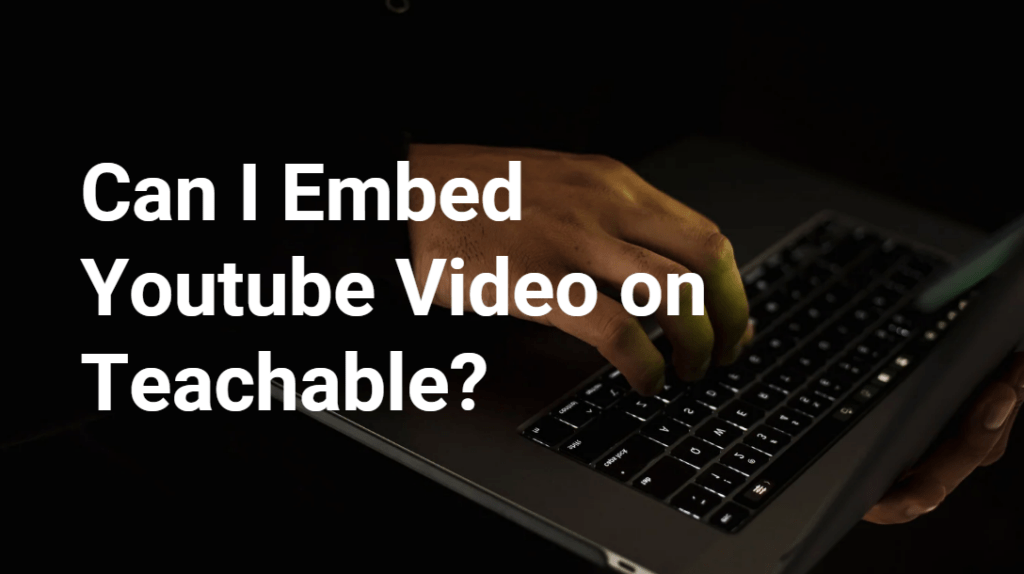Importance of multimedia content in online courses
As an educator, I understand the importance of multimedia content in online courses. By utilizing a variety of content types, such as videos, images, and audio files, educators can create engaging and interactive courses, enabling students to learn more effectively and stay motivated.
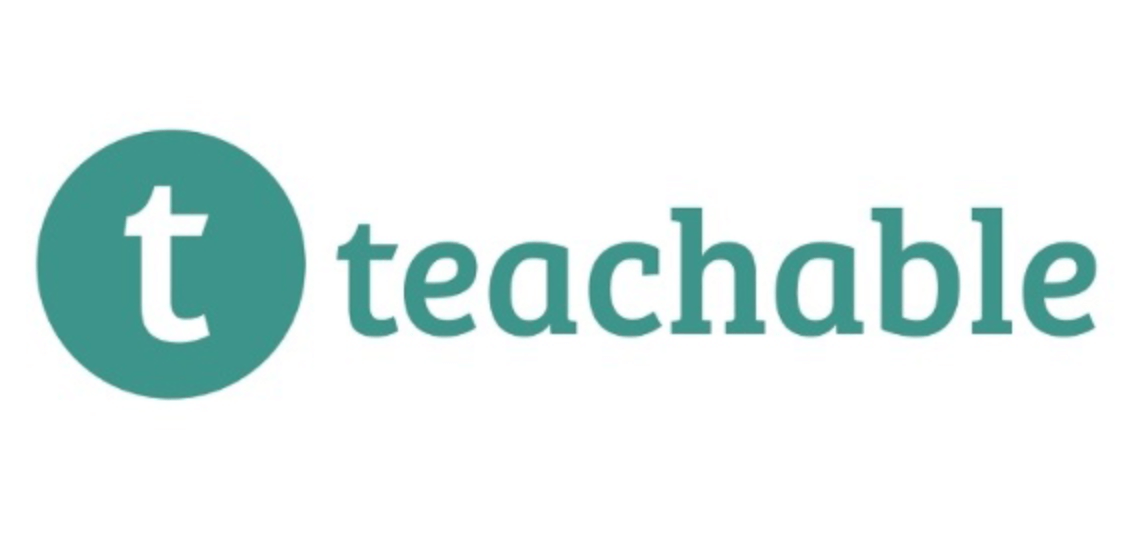
Benefits of embedding YouTube videos in Teachable
In my experience using Teachable, I have found that embedding YouTube videos is a great way to utilize multimedia content to enhance my courses. By using YouTube videos, I am able to add high-quality multimedia content to my courses, and I can also take advantage of YouTube’s powerful video player to deliver my content in an engaging and interactive way. Additionally, Teachable’s platform makes it easy for me to embed YouTube videos into my course modules, allowing me to quickly and easily add videos to my courses without having to upload them to the platform.
Obtaining the YouTube Video Embed Code
Step-by-step guide on how to obtain the embed code for a YouTube video
As a user of Teachable, I understand the importance of being able to embed YouTube videos into online courses. Fortunately, YouTube makes it easy to obtain the embed code for any video. Here is a step-by-step guide on how to do it:
First, navigate to the video on YouTube and click on the “Share” button. This will open a pop-up window with various sharing options. In the pop-up window, click on the “Embed” tab.
Next, you will be presented with an HTML code that you can use to embed the video onto a webpage. You can modify the embed code by changing the size of the player, selecting a different font color for the player, and more.
Finally, copy the embed code you have customized and paste it into the HTML editor on Teachable. Once the embed code has been added, the video should appear in your course.
Highlighting the different methods to access the embed code on YouTube
In addition to using the “Share” button, there are several other methods to access the embed code on YouTube.
The first is to right-click on the video itself and select the “Copy embed code” option. This will copy the embed code to your clipboard, allowing you to paste it into the HTML editor on Teachable.
Another option is to select the “More” button from the video detail page and then select “Copy embed code.” This will also copy the embed code to your clipboard.
Finally, you can choose to generate the embed code yourself by using YouTube’s embed code generator. This allows you to customize the code to fit your specific needs.

> > Click Here to Start Teachable for Free < <
Embedding YouTube Videos on Teachable
Accessing the Teachable course builder interface
In order to embed a YouTube video on Teachable, you must first access the Teachable course builder interface. From your Teachable dashboard, click on your course, and then click on the “Content” tab. You will then be taken to the course builder, where you can edit your course content.
Step-by-step instructions for embedding YouTube videos on Teachable
Once you have accessed the Teachable course builder, the next step is to embed your YouTube video. To do this, click on the “Text” tab and then find the “Video” section. Here, you will be able to paste the YouTube URL into the text box. Once the URL is pasted, click on the “Embed” button, and the YouTube video will be embedded into the course page. You can then click the “Save” button to apply the changes.
In my experience using Teachable, I have found this process to be easy and straightforward. With just a few clicks, I have been able to quickly embed a YouTube video into my course, allowing me to deliver engaging multimedia content in a convenient way.

> > Click Here to Start Teachable for Free < <
Customizing YouTube Video Settings
Exploring the customization options available for embedded YouTube videos
As a Teachable user, I have found the platform to be extremely flexible when it comes to embedding YouTube videos. In addition to simply pasting the YouTube link into the Teachable page, the platform provides several options for customizing the video settings, allowing me to tailor my content for a better user experience.
Adjusting settings such as autoplay, video size, and controls on the Teachable
For instance, I am able to adjust settings such as autoplay, video size, and playback controls. I can also choose to hide the YouTube branding and related video suggestions. In my experience using Teachable, I have found that these customization options are easy to use and enable me to deliver high-quality content on my platform.

> > Click Here to Start Teachable for Free < <
Testing and Troubleshooting
Guidelines for testing the embedded YouTube videos on Teachable
Having used Teachable for several years, I have gained a great deal of familiarity with the platform and have taken the necessary steps to ensure that YouTube videos are successfully embedded into my courses. To test the embedded YouTube videos, I recommend first ensuring that the following criteria are met: the video URL is correctly linked, appropriate permissions are set, and the video is correctly embedded. Additionally, I would suggest previewing the video in both a desktop and mobile browser version to ensure a consistent playback and viewing experience.
Troubleshooting common issues and potential solutions
I have encountered various issues while attempting to embed YouTube videos on Teachable, such as videos failing to playback or incorrect permissions being set. To combat these issues, my strategy involves first checking the video URL to ensure it is correctly linked, troubleshooting any loading errors, and then verifying the permission settings. Additionally, I have found that clearing the cache, as well as checking the video settings on YouTube, can be useful in resolving most issues.
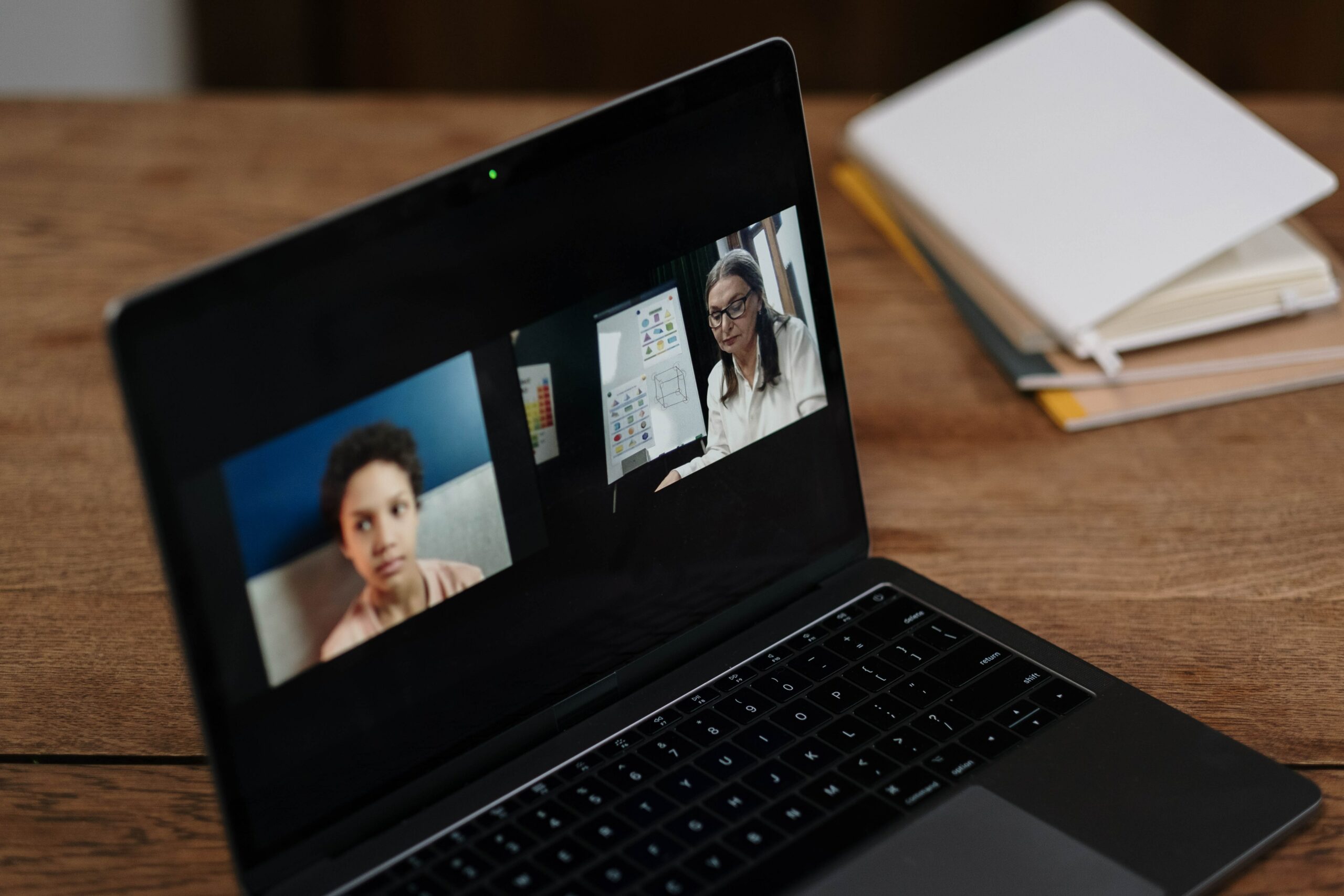
> > Click Here to Start Teachable for Free < <
Conclusion
Recap of the steps to embed YouTube videos on Teachable
Embedding YouTube videos on Teachable is a straightforward process made possible by Teachable’s HTML embed code feature. To begin, log in to your Teachable account and navigate to the page where you want to embed the video. Then, copy the YouTube video URL and paste it into the HTML embed code box in the Teachable editor. You can also use this technique to embed other videos from different sources, such as Vimeo or Dailymotion. Additionally, you can customize the video player’s size and alignment to make your content look more visually appealing. Overall, the process is quick and easy and allows you to create engaging multimedia content for your Teachable course.